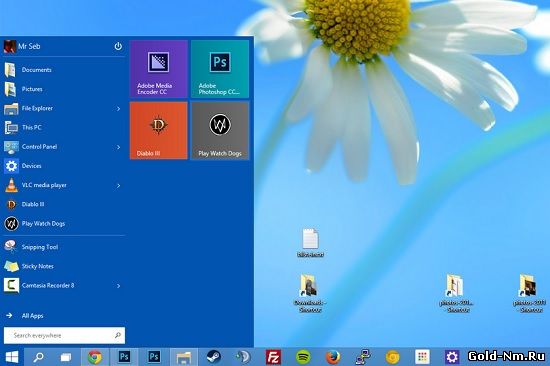Закрыть
Магазин GOLD
Новости
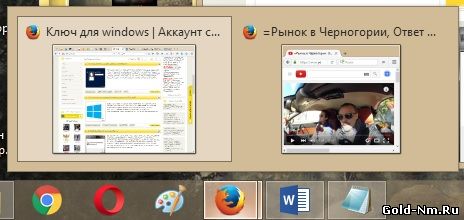 Сегодня статья по большей мере будет для тех пользователей, которые любят использовать «тонкую настройку» операционной системы, так сказать подгонять все таким образом, чтоб ОС работала максимально покладисто и еще могла позволить совершенно упростить свое использование при необходимости. Именно поэтому, в данной статье пойдет речь о том, как отключить эскизы окон на панели задач в Windows 10, которые зачастую становятся причиной загромождения рабочего стола, что усложняет максимально быструю работу в ОС.
Сегодня статья по большей мере будет для тех пользователей, которые любят использовать «тонкую настройку» операционной системы, так сказать подгонять все таким образом, чтоб ОС работала максимально покладисто и еще могла позволить совершенно упростить свое использование при необходимости. Именно поэтому, в данной статье пойдет речь о том, как отключить эскизы окон на панели задач в Windows 10, которые зачастую становятся причиной загромождения рабочего стола, что усложняет максимально быструю работу в ОС.