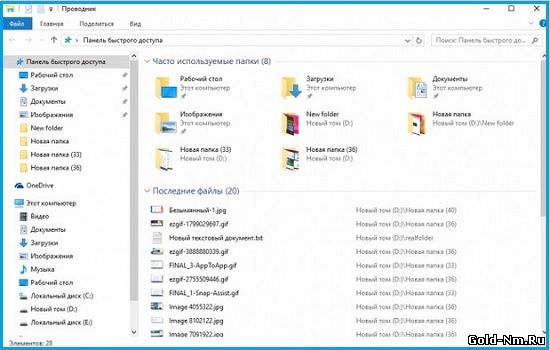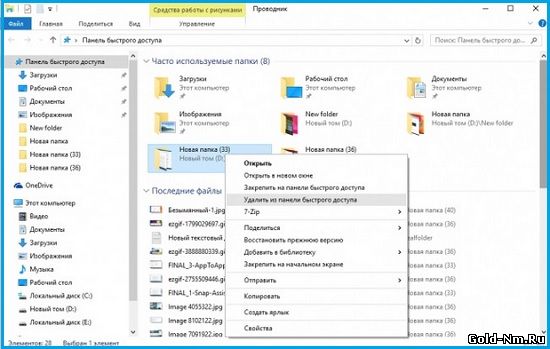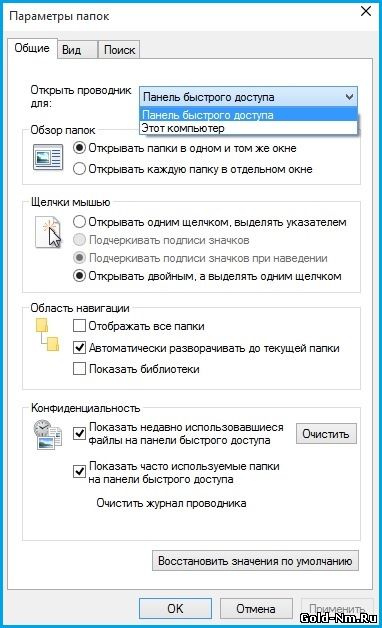Закрыть
Магазин GOLD
Новости
 Если рассматривать панель быстрого доступа в Windows 10 по сравнению с панелью «Избранное», то становится видно, что теперь панель имеет возможность «наполняться» автоматически. Конечно, первоначально панель не совсем пустая, так как в ней уже присутствуют ссылки на такие папки как: «Загрузки», «Изображения», «Рабочий стол» и «Документы». Вот только постепенно, сюда начинают добавляться и другие папки, которые вы используете чаще всего. Стоит отметить, что добавление папок происходит автоматически и нет разницы, как именно вы производите обращение к данным папка – через проводник или при помощи программ, они все равно добавляются.
Если рассматривать панель быстрого доступа в Windows 10 по сравнению с панелью «Избранное», то становится видно, что теперь панель имеет возможность «наполняться» автоматически. Конечно, первоначально панель не совсем пустая, так как в ней уже присутствуют ссылки на такие папки как: «Загрузки», «Изображения», «Рабочий стол» и «Документы». Вот только постепенно, сюда начинают добавляться и другие папки, которые вы используете чаще всего. Стоит отметить, что добавление папок происходит автоматически и нет разницы, как именно вы производите обращение к данным папка – через проводник или при помощи программ, они все равно добавляются.