Закрыть
Магазин GOLD
Новости

Наверняка, вам знакома ситуация, когда открываешь программу Word, а ней приложение Excel и начинаешь работать. Работа протекает довольно плодотворно, ячейки постепенно наполняются информацией и в самый неожиданный момент для вас, оказывается так, что вы где-то ошиблись и казалось бы готовая работа, оказывается не совсем готовой и приходится все начинать чуть ли не с начала. Кроме того, не редки ситуации, когда все сделано правильно и уже нечего делать, но кто-то из коллег по работе, берет и вносит коррективы в вашу таблицу, что оказывается неправильным и так же приводит к тому, что вам приходится в последствии все самостоятельно возвращаться на круг своя. Вот почему, мы и решили рассказать вам о том, как защитить Excel от редактирования, так как данная тема весьма актуальна и ее могут использовать все пользователи ПК повсеместно.
Начнем с того, что в данной статье, речь пойдет о следующих редакциях приложений: Excel 2007, Excel 2010, Excel 2013 и Excel 2016, а все от того, что на данный момент, именно они, являются наиболее актуальными и работоспособными.
Так же, отметим, что независимо от того, с каким приложением вы собираетесь работать на основании данной статьи, прямых возможностей защитить отдельно взятую ячейку в Excel от редактирования ваша программа не поддерживает, но при всем при этом, мы сможем немного схитрить и пойти на некую хитрость, которая запретить редактировать в Excel целый лист с данными, что так же весьма не плохо, ведь возможность редактирования отдельных ячеек, у вас все же останется.
Как защитить Excel от редактирования?
Предположим, документ с данными в ячейках Excel у вас уже готов, в таком случае, вы производите выделение тех ячеек, которые в последующем могут быть подвергнуты редактированию и кликаете по ним правой кнопкой мыши, чтоб вызвать контекстное меню, где имеется пункт «Формат ячеек», по которому необходимо кликнуть левой кнопкой мыши.
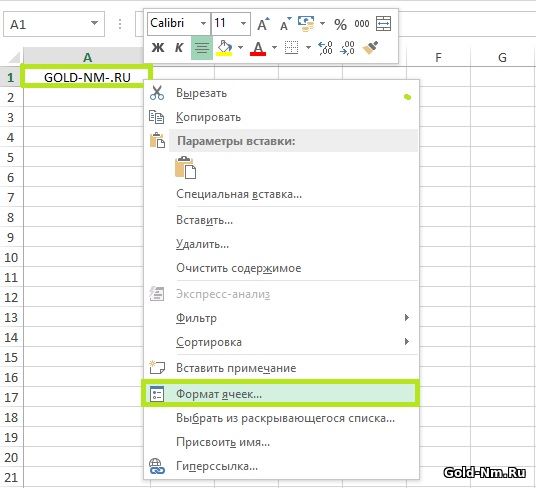
Через несколько секунд, перед вами откроется окно с названием «Формат ячеек», где вы переходите на вкладку «Защита» (находится в верхнем горизонтальном меню) и производите снятие галочки напротив пункт «Защищаемая ячейка», после чего, нажимаем на «Ок».
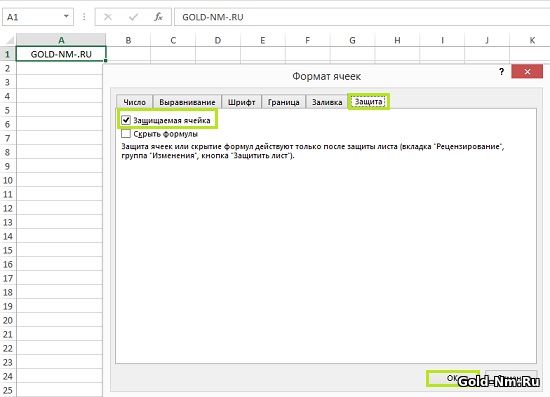
Теперь, вы должны вернуться обратно на страницу Excel и в самом низу, там, где имеется ее название, кликнуть по нему правой кнопкой мыши, чтоб вызвать контекстное меню, в котором, необходимо выбрать пункт «Защитить лист».
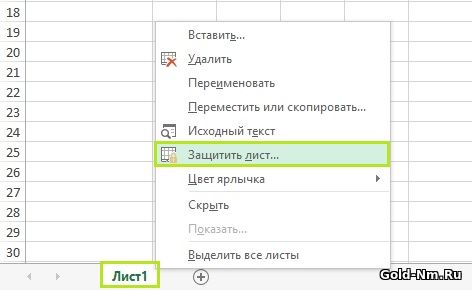
В окне «Защита листа», галочки трогать не нужно, так как тут, от вас только потребуется произвести ввод пароля. Пароль может быть какой угодно, но после его ввода, необходимо нажать на «Ок».
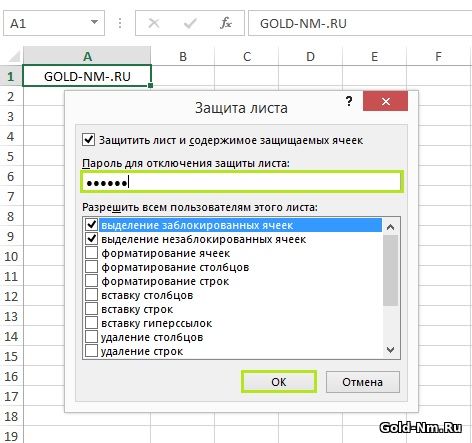
Обратите внимание, что после первого ввода пароля и нажатия на «Ок», перед вами должно открыться второе окно с названием «Подтверждение пароля», где вы повторно вводите пароля и так же нажмете на «Ок».
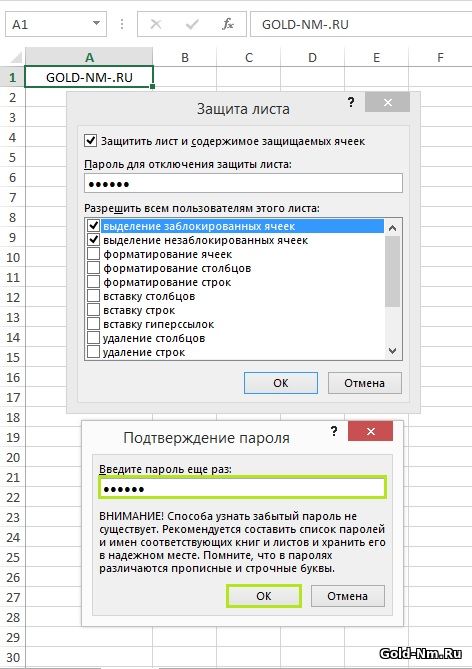
После выполнения вышеописанной операции, вы заметите, что вам удалось полноценно защитить Excel от редактирования, если не считать те ячейки, с которых, вы изначально сняли защиту.
Тут же отметим, что стоит помнить, что пароль, который вы ввели, лучше не забывать, так как при его утери, вы не чего не сможете сделать со своим листом Excel и данные придется вводить вновь.
Как отключить защиту Excel от редактирования?
Для этого, вновь обращаетесь к названию своего Excel документа, по которому, кликаете правой кнопкой мыши и вызываете контекстное меню, в котором, кликаете левой кнопкой мыши по пункту «Снять защиту листа», после чего, открывается еще одно небольшое окошко под названием «Снять защиту листа» и в поле ввода пароля, вы должны будите ввести тот пароль, который вводили ранее.
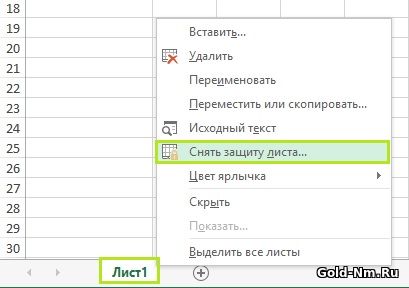
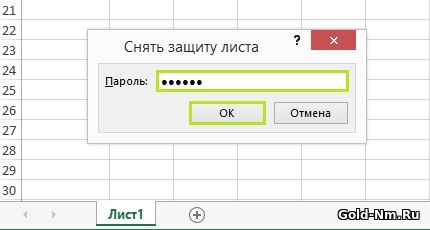
К нюансам защиты, удаления и редактирования Excel
Стоит понимать, что даже при условии, что вы смогли целиком и полностью запоролить созданный вами документ, практически у любого, кто имеет к нему доступ, остается возможность удалить его или изменить ему название. Чтоб подобного рода ситуаций не было, необходимо обратиться к иконке «Защитить книгу», которая располагается на панели инструментов приложения во вкладке «Рецензирования» и произвести ввод пароля поочередно два раза.

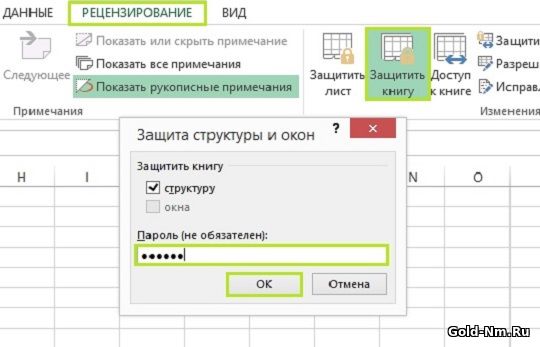
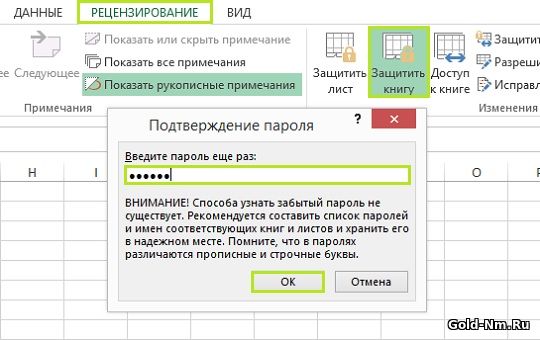
Если же вы захотите разблокировать свой документ Excel, то вам достаточно будет кликнуть правой кнопкой мыши по иконке «Защитить книгу», после чего, ввести пароль и нажать на «Ок».
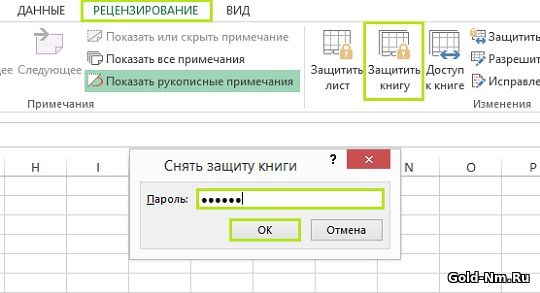
Как видно, защитить Excel от редактирования на самом деле довольно просто и тут главное понимать, что есть несколько степеней защиты, каждая из которых, сама по себе хороша. Именно по этой причине, мы и постарались разобрать данный вопрос от начала и до самого конца, чтоб у вас не возникало лишних вопросов там, где они не должны быть.