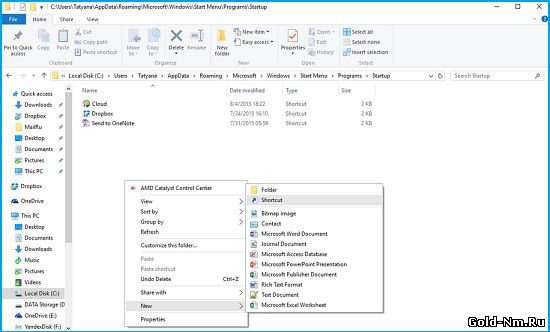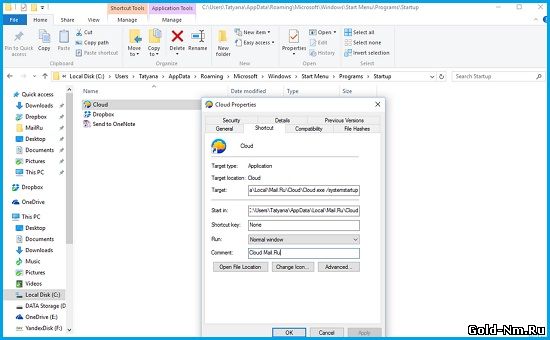Закрыть
Магазин GOLD
Новости
 Понятное дело, что не всем и не всегда необходимо производить добавление программы в автозапуск в Windows 10, так как это нужно только при условии, что вы понимаете для чего вам необходим запуск программного обеспечения параллельно с запуском операционной системы, вед подобного рода действия нагружают систему и ее загрузка замедляется. Но как бы там не было, а если вам нужно сделать запуск любого приложения в Виндовс 10 автоматизированным, то это нужно делать и вот, что для этого потребуется:
Понятное дело, что не всем и не всегда необходимо производить добавление программы в автозапуск в Windows 10, так как это нужно только при условии, что вы понимаете для чего вам необходим запуск программного обеспечения параллельно с запуском операционной системы, вед подобного рода действия нагружают систему и ее загрузка замедляется. Но как бы там не было, а если вам нужно сделать запуск любого приложения в Виндовс 10 автоматизированным, то это нужно делать и вот, что для этого потребуется: