Закрыть
Магазин GOLD
Новости

Как добавить «Параметры» в контекстном меню Windows 10? Вот именно об этом начинают думать пользователи ПК, которые уже выходят из режима «изучения» своей операционной системы и переходят в режим «настройки». И именно в данной ситуации, большинству пользователей кажется, что у них не может не чего хорошего получиться из подобной затеи, так как она, практически не реализуема на все 100%, а все от того, что данное программное дополнение, возможно использовать и без того очень просто, так как стоит только: обратиться к меню «Пуск», зайти в «Центр действий», воспользоваться всем известным приложением «Поиск», одновременно нажать на «Win+i» и еще использовать кучу иных способов, которые реально работают, и все откроется и запустится так, как это необходимо. Но как нам кажется, если вы привыкли работать по средствам контекстного меню, то не стоит изменять себе, так как настройка Win 10 под ваши запросы, отнимет не более 2-3 минут у любого пользователя, который заинтересован в том, чтоб получить действительно результат от проделываемых настроек своего ПК.
В данной ситуации стоит начать с самого простого способа, ведь он на столько простой, что вам придется выполнить менее 10 кликов мышкой и уже все будет готово!

Как нам кажется, данный способ можно считать очень практичным и простым, ведь нужно просто кликать и не во что вникать не придется, но в конечном результате, вы получите отлично доработанное контекстное меню.
Еще один вариант добавления Параметров в контекстное меню Windows 10 немного продолжительнее по количеству кликов мышкой, но у него есть свое преимущество, при условии, что имеет специализированное программное образование. Если же данного образования у вас нет, то вам лучше всего воспользоваться вышеописанным способом настройки системы.
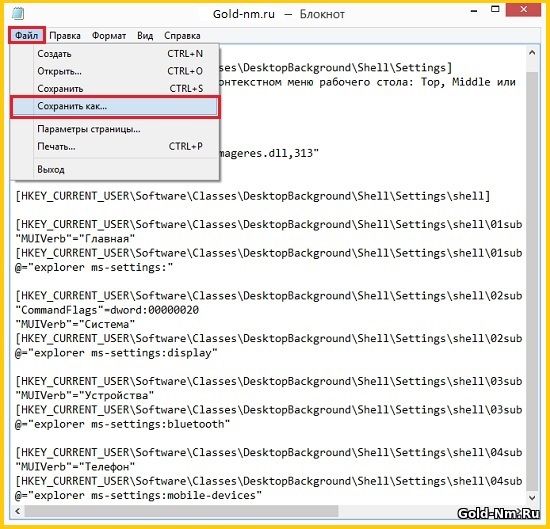


Как итог, вы получаете отлично работающее контекстное меню, которое будет иметь возможность функционировать с дополнительным количеством встроенных в него разделов приложения «Параметры», так что вы останетесь довольны в любом случае.
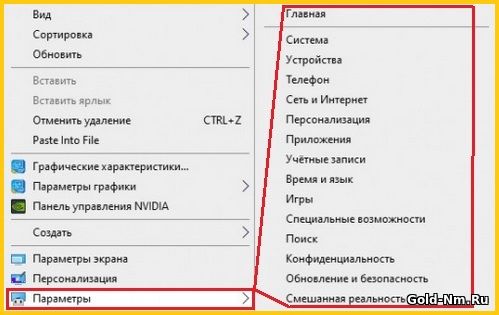
P.S. Независимо от выбора способа внесения корректировок в систему, вам не нужно ее перезагружать или же, перезаходить под своей учетной записью, так как все активируется автоматически и без дополнительных действий с вашей стороны.