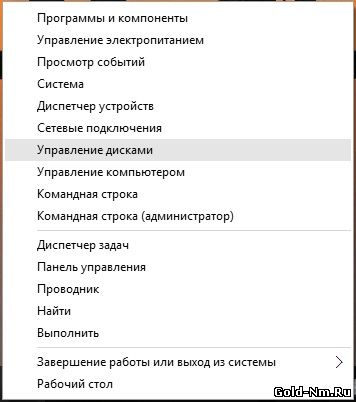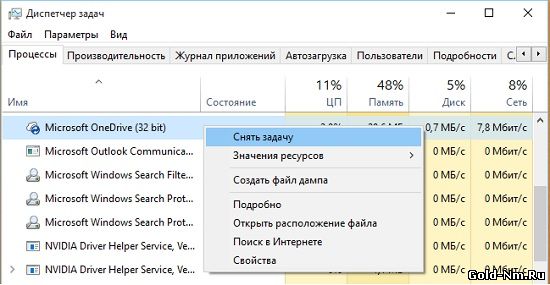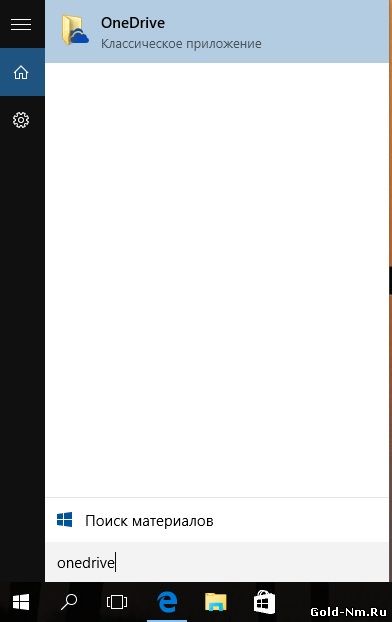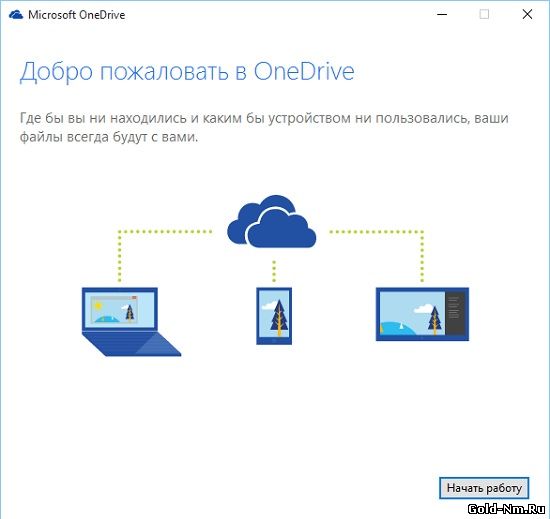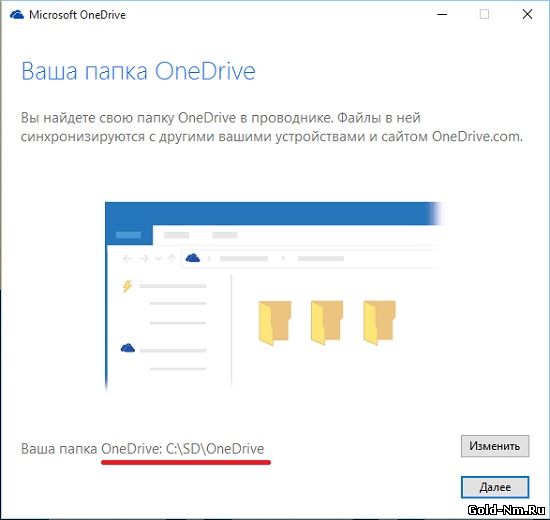Закрыть
Магазин GOLD
Новости
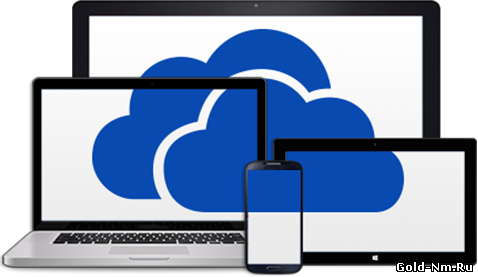 Согласитесь, что использовать облако OneDrive очень и очень удобно, так как благодаря ему, у вас всегда имеется возможность синхронизировать файлы и в любом месте иметь доступ к тому, что вам необходимо, но мало кто знает, что в Windows 10 есть некоторые ограничения в этом плане, которые являются просто фатальными для пользователей имеющих ноутбуки и планшеты с небольшими объемами памяти и не имеющие возможность расширять ее при помощи внешних носителей. Именно по этой причине, сегодня мы вам расскажем, как синхронизировать OneDrive с SD картой в Windows 10. Суть синхронизации, о которой мы вам будем рассказывать, заключается в том, что вы сможете при помощи некоторых настроек системы Виндовс 10, полностью убедить систему, что у ее имеется локальный диск и OneDrive синхронизирует файлы не со съёмным носителем, а именно с локальным диском!
Согласитесь, что использовать облако OneDrive очень и очень удобно, так как благодаря ему, у вас всегда имеется возможность синхронизировать файлы и в любом месте иметь доступ к тому, что вам необходимо, но мало кто знает, что в Windows 10 есть некоторые ограничения в этом плане, которые являются просто фатальными для пользователей имеющих ноутбуки и планшеты с небольшими объемами памяти и не имеющие возможность расширять ее при помощи внешних носителей. Именно по этой причине, сегодня мы вам расскажем, как синхронизировать OneDrive с SD картой в Windows 10. Суть синхронизации, о которой мы вам будем рассказывать, заключается в том, что вы сможете при помощи некоторых настроек системы Виндовс 10, полностью убедить систему, что у ее имеется локальный диск и OneDrive синхронизирует файлы не со съёмным носителем, а именно с локальным диском!