Закрыть
Магазин GOLD
Новости

Сохранить информацию, которая хранится на вашем компьютере, не так уж и просто, но в современных реалиях, это в принципе возможно, ведь всегда вы сможете использовать лицензионные антивирусы или положиться на мощь своей ОС Windows 10. Вот только, на сколько бы хорош софт используемый вами или кем-то еще не был, стоит всегда помнить, что в нем присутствует и «обратная сторона» вашего взаимодействия, которая имеет непосредственное отношение к тому, что большинство: документов, файлов, папок и всего того, что хранится на жестких дисках ПК, не возможно на 100% спрятать от посторонних глаз. Конечно, можно попытаться спрятать файл в папку → создать еще одну папку и в нее перенести предыдущую → выполнить создание еще одной папки → и так можно действовать практически до бесконечности, но в любом случае стоит помнить, что практически любой, кто будет заинтересован в поиске документа / файла на ваших женских дисках, доберется до них в считанные минуты. Значит, просто «спрятать» - это не лучший способ защиты информации, необходимо создать невидимую папку в Windows 10, которая, скроет хотя бы визуально все то, что вы не ходите позволить видеть своим: друзьям, знакомым, коллегам по работе и тп.
Перед тем, как вы начнете основное изучении статьи, вы должны уяснить то, что изначально, мы вам расскажем, как необходимо действовать для того, чтоб создать невидимую папку, а после, вы узнаете о том, как нужно действовать, чтоб сделать невидимую папку видимой.
Как создать невидимую папку в Windows 10?
Клик правой кнопкой мыши по папке, которую необходимо сделать невидимой, позволит вызвать контекстное меню → здесь вам придется выполнить клик левой кнопкой мыши по пункту «Свойства» → убедиться, что вы находитесь на вкладке «Общие» → только после этого, перейти к разделу «Атрибуты» → поставить отметку в чекбоксе возле пункта «Скрытый» → остается нажать только «Применить» → нажать на «Ок».
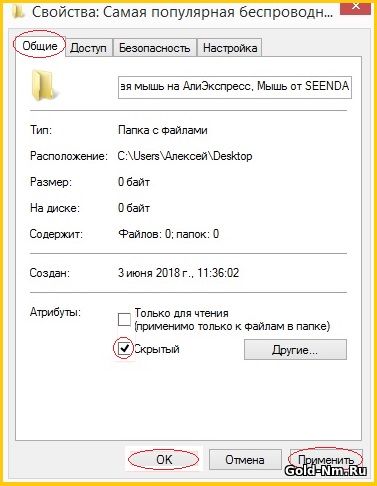
С данным действием, вы в целом разобрались и теперь, скрыть папку у вас не составит труда. Таким образом, можно сделать любые данные более скрытыми.
Как сделать видимую папку в Windows 10?
Здесь, все начинается с «Проводника» и запустить его возможно несколькими способами, так что, решайте сами, что для вас и вашей системы более практично:
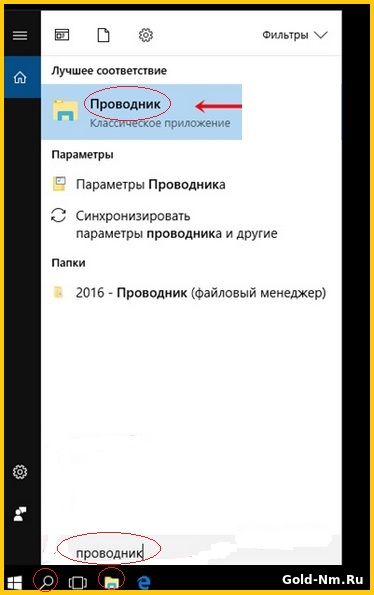
В самом проводнике, по сути, настраивать не чего не потребуется, в нем нужно будет только правильно выполнить «переходы» от одной опции с настройками к другой, и выглядит это следующим образом: «Вид» → «Параметры» → «Изменить параметры папок и поиска».
Ключевым моментом здесь является именно последнее действие, так как именно с его помощью, вы попадете в тот раздел, который вам и нужен для основного выполнения настроек отображения папок.
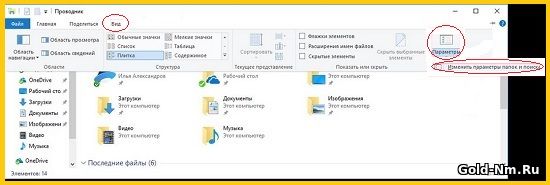
Окно «Параметры папок» - это именно то место, которое позволит сделать папки «видимыми». Тут стоит понимать, что речь идет, как о папках, которые могли скрывать вы, так и о папках, которые скрыты системой автоматически. В любом случае, все папки из статуса «невидимые», приобретут статус «видимые», но перед этим, нужно проделать следующее: «Вид» → «Скрытые папки и файлы» → «Показывать скрытые файлы, папки и диски» → «Применить» → «Ок».
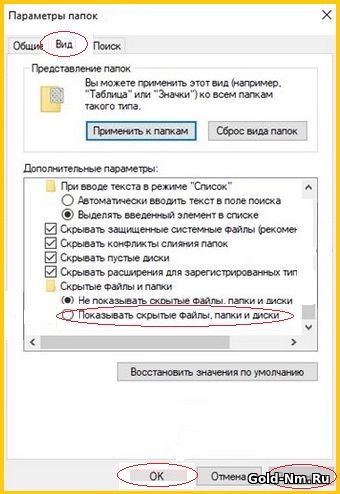
Таким образом, перед вами предстанут все папки и они будут «видимыми», даже, если ранее, они были «невидимыми». Единственно, стоит пони мнить, что использовав нужную вам папку с файлами хранящимися в ней, лучше всего проделать процедуру по скрытия остальных папок при помощи пункта «Не показывать скрытые файлы, папки и диски», так как данное действие вновь скроет системные папки, которые не должны быть у пользователя на виду и которые, не при каких условиях использования ОС, не должны быть удалены.
Вот так, просто, можно создать невидимую папку в Windows 10 и тем самым, обезопасить себя – свою личную информацию от посягательств на нее третьими лицами, тем более, если речь идет об устройстве, которое используется на рабочем или учебном месте, а быть может, с ним взаимодействует кто-то другой в ваше отсутствие.