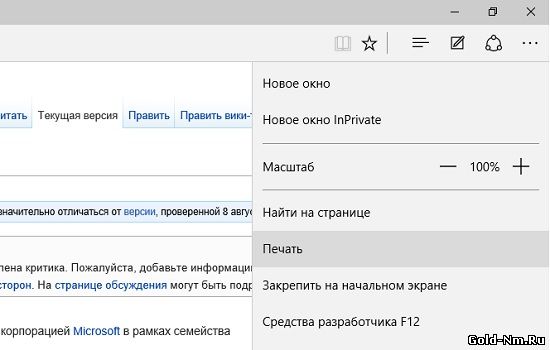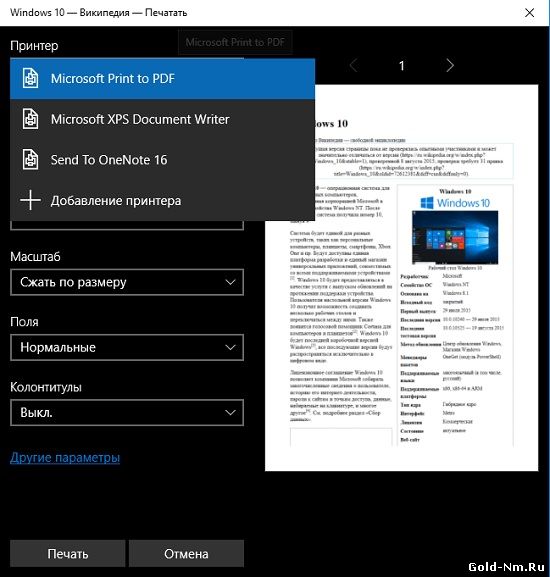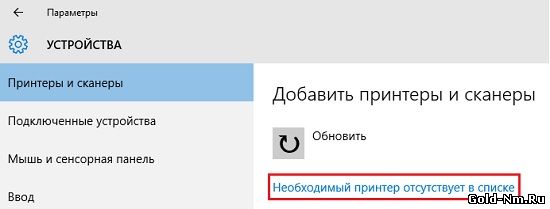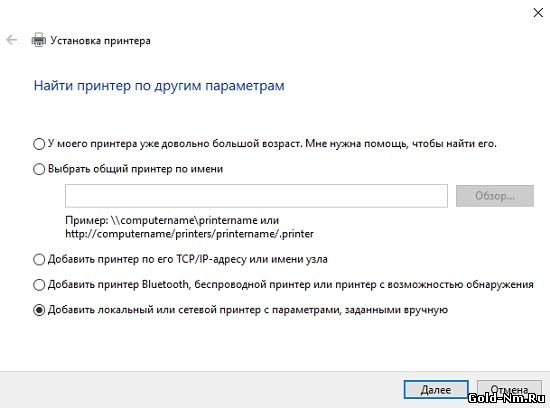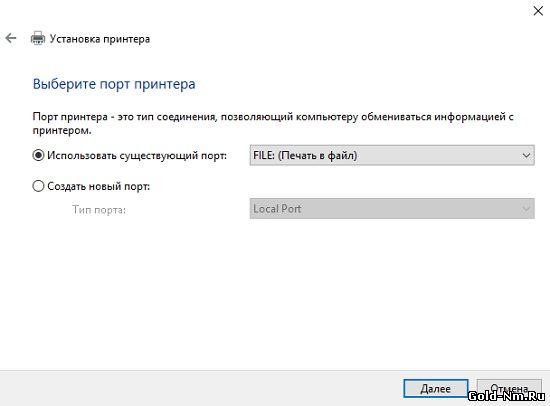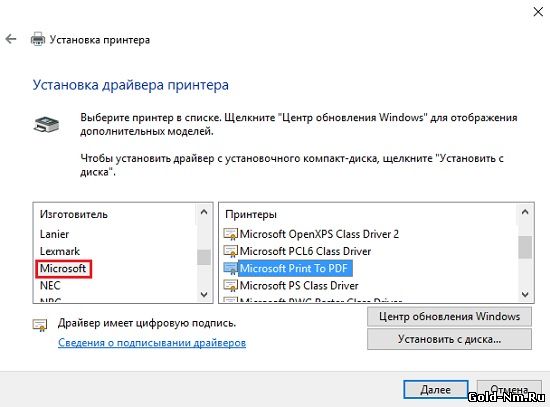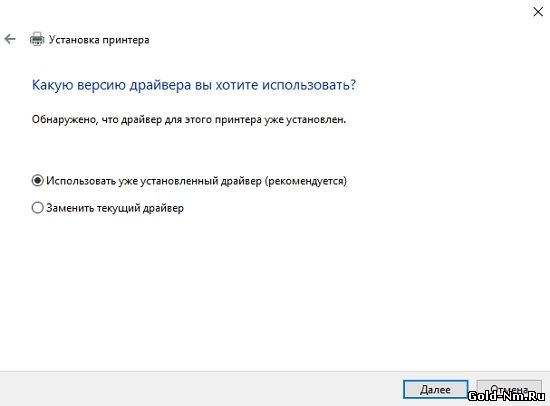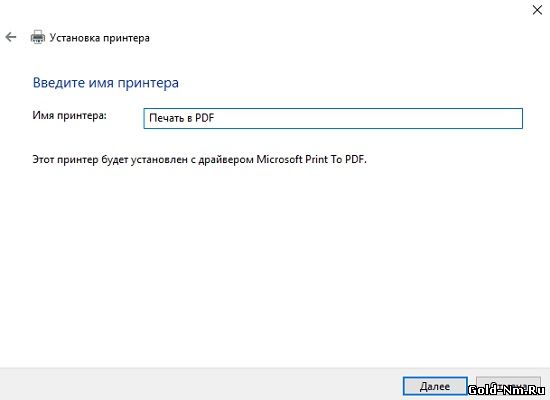Закрыть
Магазин GOLD
Новости
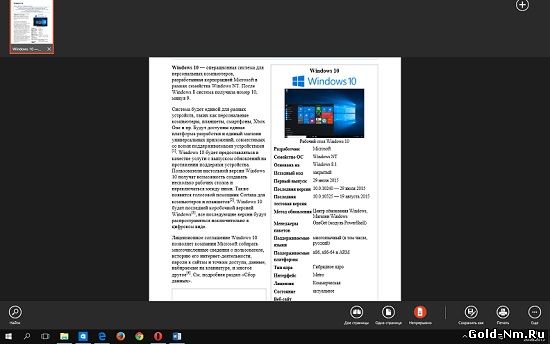 Если вас заинтересовал вопрос как создать PDF в Windows 10, то в нем непременно стоит разобраться от начала и до конца, так как на данный момент, данную опцию можно считать одной из самых малоизвестных в общественных массах, ведь «принтер» умеющий конвертировать одни форматы документов в другие, появился впервые только в Windows 10.
Если вас заинтересовал вопрос как создать PDF в Windows 10, то в нем непременно стоит разобраться от начала и до конца, так как на данный момент, данную опцию можно считать одной из самых малоизвестных в общественных массах, ведь «принтер» умеющий конвертировать одни форматы документов в другие, появился впервые только в Windows 10.