Закрыть
Магазин GOLD
Новости
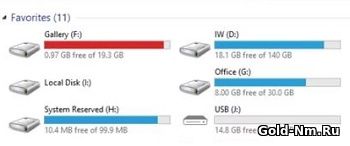
Сегодня, нам бы хотелось рассмотреть одну достаточно важную проблему, которая все чаще и чаще начинает беспокоить среднестатистических пользователей компьютеров и ноутбуков, которые используют устройство с некоторым ограниченным количеством встроенной памяти. Именно по этой причине, мы и решили сегодня раскрыть тему, которая расскажет вам о том, как удалить старые файлы обновления Windows 10. Конечно, вы можете поспорить с необходимостью удаления данных файлов, как минимум по той причине, что принято считать, что данные файлы самостоятельно удаляются системой именно в тот промежуток времени, когда они больше не нужны... Вот только, как нам кажется, бывают ситуации, при которых необходимо самостоятельно производить подобного рода удаления, так как некоторые файлы препятствует полноценному функционированию операционной системы и не позволяют пользователю производить установки дополнительного софта или же запуск какие-либо приложения, которые используют внутреннюю память системы в виде «файлов подкачки», которые берут часть дополнительной памяти непосредственно с жестких дисков.
Если рассматривать данную статью более тщательно, то непременно стоит отметить, что мы делаем акцент непосредственно на обновление, которое было выпущено несколько дней назад и имеет полное название «Windows 10 April 2018 Update». Акцент именно на вышеназванное обновление делается, как минимум по той причине, что с недавнего времени, оно является не совсем корректным и имеет некоторые проблемные части, от которых пользователям ПК необходимо избавляться самостоятельно, а не ждать несколько месяцев, когда разработчики из Microsoft, произведут полноценное обновление и устранят некоторое количество основных багов.
Сразу хочется отметить, в данном случае, мы будем использовать только встроенные инструменты в операционной системе Windows 10, которые имеют возможность производить все ниже описанные операции по удалению конкретных файлов с жестких дисков раз и навсегда.
Как удалить старые файлы обновления Windows 10?
Для начала, вы должны обратиться к «поисковой строке» в которую прописываем словосочетании «Очистка диска». В «поисковой выдаче» вы должны будете найти соответствующее заданному словосочетанию приложение, по которому производим клик левой кнопки мыши для того, чтобы санкционировать запуск одноимённого приложения найденного в результатах Поиска.
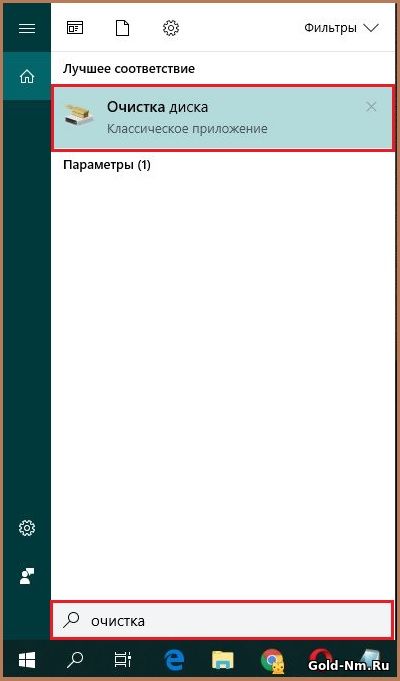
Следующим шагом для вас будет выбор жесткого диска, на котором установлена операционная система Windows 10. Как только, вы произведете свой выбор, то у вас появится возможность нажать на кнопку «Ok». Теперь, вам придется немного подождать, так как запущенная вами утилита, должна самостоятельно произвести сканирование системы и обнаружить все ненужные файлы, которые возможно удалить. Прошло немного времени и у вас появляется возможность произвести клик по кнопке «Очистить системные файлы», что позволит перейти к новому шагу.
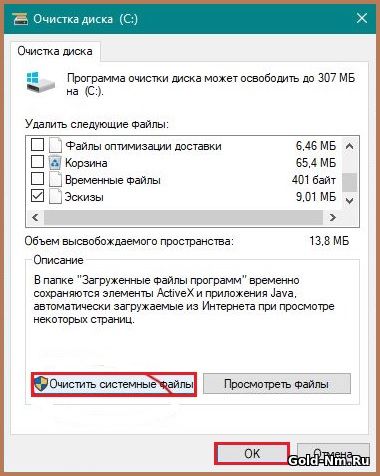
Во вновь открывшемся окне, вам в обязательном порядке необходимо будет отметить галочками два пункта: «Файлы журнала обновлений» и «Предыдущие установки Windows», после чего, просто-напросто нажимаете на кнопку «Ok».
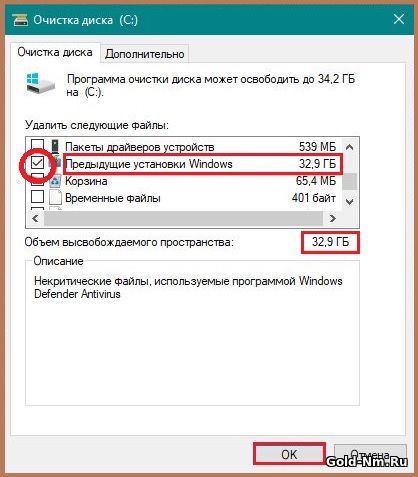
Теперь, вам необходимо будет только дождаться окончания очередного процесса сканирования и удаления всех системных файлов, которые являются временными и по мнению встроенной утилиты, совершенно ненужными вашей операционной системы для ее полноценного функционирования. Стоит также отметить и тот момент, что на количество высвобожденного дискового пространства в конечном итоге влияет размер ранее установленных обновлений и временных файлов, которые не были своевременно удалены. Следовательно, после выполнения всех вышеописанных процедур, на вашем жестком диске может появиться свободное места от нескольких гигабайт, до нескольких десятков гигабайт, что весьма неплохо.
В конце, хотелось бы обратить ваше внимание на то, что если вам удалось удалить старые файлы обновления Windows 10 при помощи стандартной утилиты, то произвести полноценный откат к предыдущей версии операционной системы используемой вами ранее, у вас больше не будет 100% возможности. Именно поэтому, при выполнении всех вышеописанных операций, вам необходимо быть предельно внимательными, так как если вы произведете определенный лог действий, а потом захотите что-то изменить, то у вас может ничего не получится. Но как бы там не было, а каждое новое обновление, в обязательном порядке, будет устанавливаться на ваш компьютер и как следствие, даже если вы попытаетесь откатить свою операционную систему к более ранней версии, то через какой-то промежуток времени заметите, что ОС обновилась и вновь получила те самые обновления, от которых ещё недавно, вы пытались отказаться.