Закрыть
Магазин GOLD
Новости

Задаетесь вопросом: "Как включить секунды на часах Windows 10?" Тогда, вам стоит изучить данную статью, так как она имеет возможность дать любому пользователю довольно раскрытый ответ на задаваемый вопрос, но при всем при этом, потребует минимального внимания и совсем чуть-чуть свободного времени.
Сразу разъясним... Использовать, мы будем только системные возможности вашего устройства и в частности операционной системы Windows 10, следовательно, необходимо понимать, что работать придется с внутренними настройками ОС, но именно в данном случае, мы готовы предложить всем желающим возможность "обыграть" многочисленные действия, минимальным количеством кликов мышкой, что намного удобнее и доступнее для любого, кто обратит на данный метод свое внимание.
Кроме того, мы предлагаем вам два различных способа, каждый из которых, будет иметь практически идентичный лог действий, только в первом случае, вам придется приложить усилий на порядок меньше, чем во втором, но во втором случае, ваши действия, будут выполняться вами собственноручно от начала и до конца.
Способ первый для включения секунд на часах Windows 10
Здесь, все элементарно, так как вам придется использовать уже готовый "шаблон" с которым необходимо проделать следующий лог действий: скачиваете архив с нашего сервера → производите разархивацию архива при помощи любого архиватора → получаете готовый файл в формате ".reg" → производите двойной клик ЛКМ по имеющемуся у вас файлу → подтверждаете свои намерения нажатием на кнопку "Да" → ждете окончания внесения изменений в ОС → перезагружаете устройство → проверяете появились ли возле "стандартных" часов на "Панели задач" секунды.

Способ второй для включения секунд на часах Windows 10
Данный способ более продолжительный по сравнению с первым, а все от того, что вам нужно выполнить лог действий следующего характера: лучше всего в области "Рабочего стола" выполнить клик ПКМ в пустую область → в открывшемся контекстном меню, выбрать пункты к действия "Создать" → перейти к "Текстовый документ" → вы создали, так называемый "Блокнот", а это значит, в него можно внести следующий системный код:
Windows Registry Editor Version 5.00
[HKEY_CURRENT_USER\SOFTWARE\Microsoft\Windows\CurrentVersion\Explorer\Advanced]
"ShowSecondsInSystemClock"=dword:00000001
Как только, вышепредставленный код вы скопировали в свой "Блокнот", то тут же используйте кнопку "Файл", которая позволит использовать кнопку "Сохранить как" → теперь, у вас есть возможность в новом окне воспользоваться пустым полем - "Имя файла", куда необходимо прописать имя создаваемого файла и расширение для него в виде ".reg" → жмите кнопку "Сохранить" → найдите на "Рабочем столе" созданный вами файл (он должен визуально отличаться от обычного "Блокнота" и произведите по нему двойной клик ЛКМ → дайте свое согласие на выполнение изменений в ОС → дождитесь окончания внесения изменений в реестре программы → перезагрузите устройство.
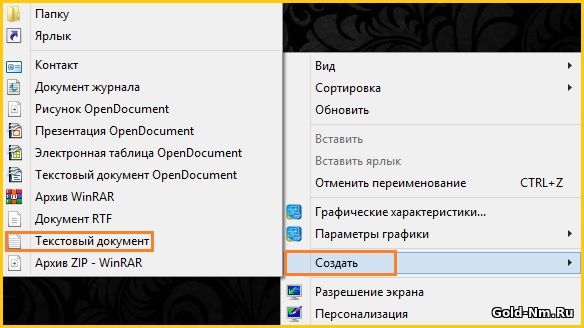
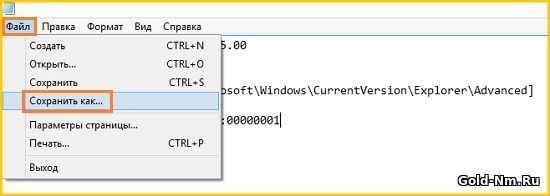
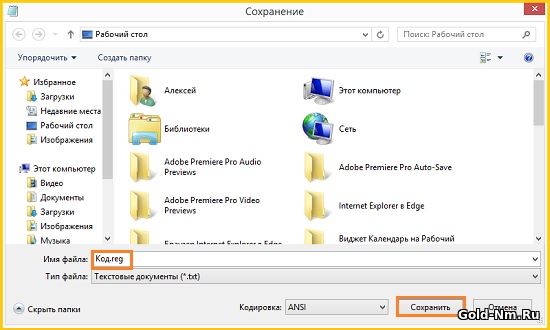
Все, теперь, у вас есть возможность выполнить проверку, которая позволит узнать: "Получилось включить секунды на часах Windows 10 или же не получилось?" Хотя, если все сделано правильно, то ваши действия, наверняка, будут безупречными и в конечном результате, вы получите именно тот на "Панели задач", что и хотели видеть.
Выбирайте любой понравившийся вам способ и модернизируйте свой "десятку" так, как это вам необходимо!