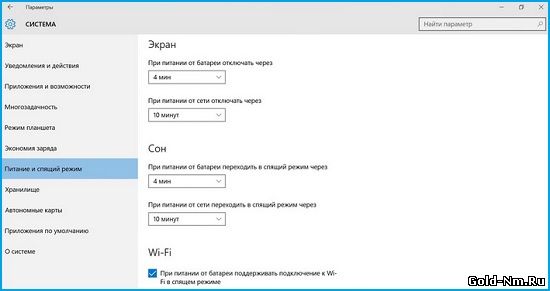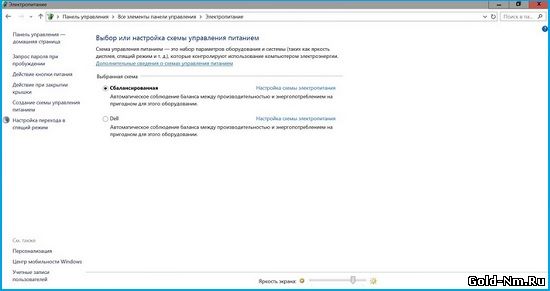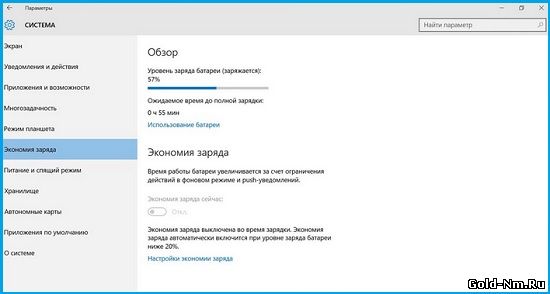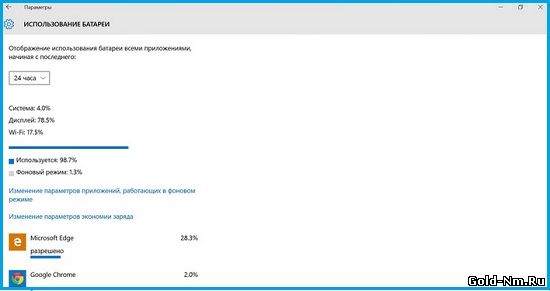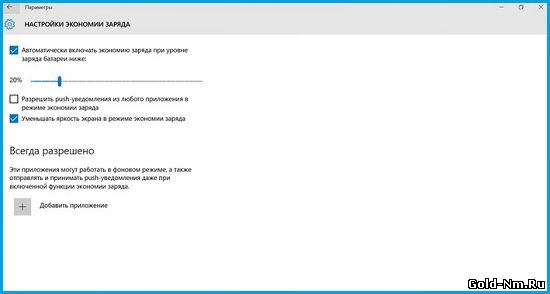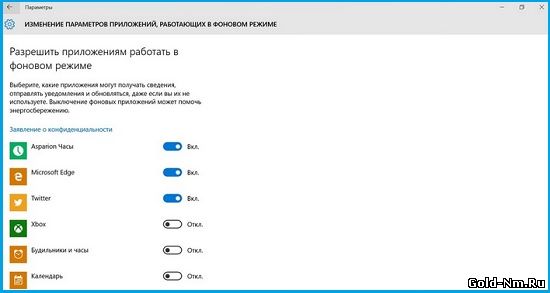Закрыть
Магазин GOLD
Новости
 Пора вам узнать, что из себя представляет реальная настройка электропитания в Windows 10, так как за счет того, что данная операционная систему универсальная, она может совершенно по-иному вести себя на различных устройствах и гаджетах, а это как вы понимаете дополнительная возможность для того, чтоб настроить план электропитания таким образом, чтоб потребление заряда батареи было минимальным.
Пора вам узнать, что из себя представляет реальная настройка электропитания в Windows 10, так как за счет того, что данная операционная систему универсальная, она может совершенно по-иному вести себя на различных устройствах и гаджетах, а это как вы понимаете дополнительная возможность для того, чтоб настроить план электропитания таким образом, чтоб потребление заряда батареи было минимальным.