Закрыть
Магазин GOLD
Новости

Наверняка, вы думаете о том, что операционная система десятого поколения — это нечто большее, чем софт, который имеет огромное количество преимуществ перед своими коллегами по цеху, а все от того, что в данной ОС присутствует минимальное количество сбоев и «стандартные» приложения в ней работают более качественно... Вот только на самом деле, даже здесь, не все так хорошо и привлекательно, так как среди огромного количества проблем не редки ситуации, когда без веских на то причин не открывается Календарь Windows 10. Казалось бы, мелочь, которая не достойна внимания... И возможно, вы совершенно правы, но только при условии, если использование календаря подразумевает собой лишь временные уточнения дат и дней недели, а вот если вы должны использовать Календарь постоянно, создавать в нем заметки и следить за своим расписанием: дня, недели или месяца, то в такой ситуации, именно Календарь оказывается незаменимым помощником и возникшую проблему не стоит оставлять без внимания.
Не открывается Календарь Windows 10, что делать?
На самом деле, на первоначальных этапах решения проблемы, можно попытаться: выполнить перезагрузку системы, произвести смену даты или часового пояса и тп. Но вот только проблема в том, что скорее всего, все ваши попытки окажутся вообще не работоспособными, а следовательно, нужно переходить к более радикальным воздействиям на приложение «Календарь» при помощи, как минимум трех, весьма существенных схем с настройками данного ПО:
Данная схема воздействия подразумевает под собой использование «Диспетчера задач» и весь лог действий выглядит таким образом: запускаем «Диспетчер задач» при помощи горячих клавиш «Ctrl+Alt+Delete» → переходите на вкладку «Процессы» в горизонтальном меню → находите «Проводник» → кликаете по нему правой кнопкой мыши для вызова контекстного меню и выбираете пункт «Перезапустить» / выделяете при помощи клика левой кнопки процесс «Проводник» и используете кнопку «Перезапустить», расположенную в нижнем правом углу окна «Проводника».
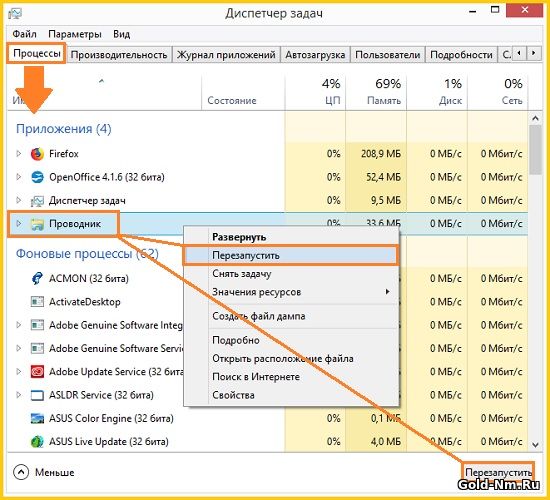
Данная схема воздействия на систему немного сложнее, но не менее эффективна и очень часто помогает пользователям. Используя сочетание «горячих клавиш» «Win+R» выполните открытие окна «Выполнить» → в поле ввода пропишите команду «intl.cpl» → перед вами должно открыть окно «Регион», откуда придется перейти используя кнопку «Дополнительные параметры» → вы находитесь в окне «Настройка формата», а значит, нужно кликнуть по горизонтальному меню, конкретно по вкладке «Дата» → выполните сброс внесенных ранее в ОС изменений затрагивающих данный раздел при помощи кнопки «Сбросить» → примените свои действия по средствам одноименной кнопки «Применить» → не забудьте нажать кнопку «Ок» для закрытия окна.
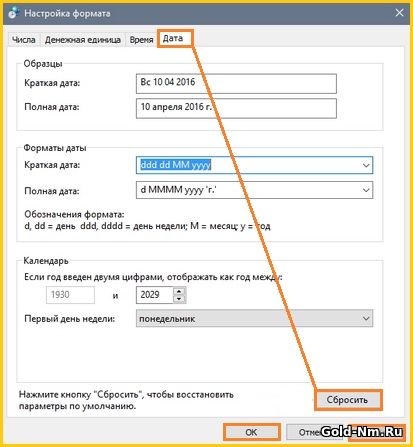
Данный способ позволит вам воспользоваться «Редактором реестра», но если честно, при всей кажущейся сложности, здесь основные действия будут максимально простыми и доступными: выполните открытие «Редактора реестра» при помощи любого удобного для вас способа (можно использовать «Поиск» с запросом «Редактор реестра») → в окне «Редактор реестра», вы должны использовать вот такой путь: «HKEY_LOCAL_MACHINE\SOFTWARE\Microsoft\Windows NT\CurrentVersion\Time Zones» → в последнем подразделе - «Time Zones», придется найти «Armenian Standard Time» → произведите клик правой кнопкой мыши по «Armenian Standard Time» и из контекстного меню выберите пункт «Удалить».
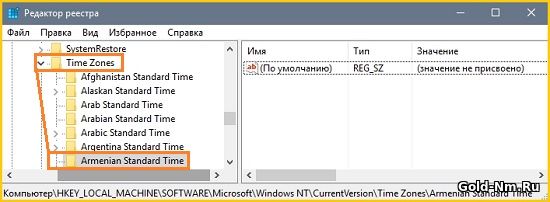
Подводя итоги, хочется отметить... Не имеет значение, какой из представленных способов вам подойдет для решения проблемы, так как в любом случае, ваши действия за компьютером, больше не как, не будут связаны с тем, что не открывается Календарь Windows 10, ведь его работоспособность, окажется на высшем уровне во всех функциональных направлениях.