Закрыть
Магазин GOLD
Новости
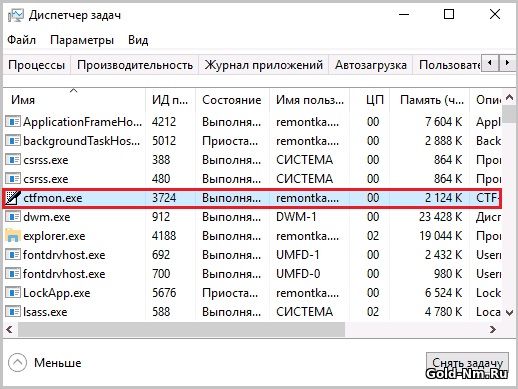
Несмотря на то, что операционная система Windows 10 имеет минимальное количество проблем и различного рода сбоев, в ней периодически возникает нечто такое, что повергает среднестатистических пользователей в ужас. Именно по этому, мы и решили рассказать вам о том, что делать в ситуации, если не работает клавиатура в Windows 10.
Проблема вышеназванной ошибки скрывается в том, что не важно, персональный компьютер вы используете или ноутбук, ошибка может проявить себя в любом устройстве. Кроме того, необходимо понимать, что для исправления проблемы, вам будет недостаточно использовать обычную перезагрузку системы, так как решение скрывается немного глубже, чем это, кажется на первый взгляд.
Что делать если не работает клавиатура в Windows 10?
Предположим, что при входе в систему, у вас не работает физическая клавиатура и настраивать что-то в системе у вас просто на просто нет времени. В таком случае, вам лучше всего использовать «Экранную клавиатуру». Вызов Экранной клавиатуру производится при помощи клика по кнопке «специальных возможностей», которая располагается в нижнем правом углу экрана блокировки системы и имеет одноименное название, которое мы указали выше. Это довольно простой и практичный способ для того, чтоб иметь возможность использовать хоть какую-то клавиатуру.
Стоит отметить, что бывает и такое, что вместе с блокировкой клавиатуру, произошла и блокировка мышки. В таком случае, необходимо перезагрузить систему, чтоб мышь стала активна, но необходима перезагрузка при помощи нажатия кнопки «Выключения»/«Включения» на 5-10 секунд, пока не произойдет отключение ноутбука или компьютера с характерным «щелчком» или сигналом «бип». Как только ОС будет выключена, вы можете попытаться ее вновь включить и скорее всего, мышь начнет работать, а возможно, и клавиатура станет активна.
Не работает клавиатура в Windows 10 в Приложениях и на Экране входа
Бывают такие ситуации, когда пользователь видит, что его компьютерная клавиатуру полноценно функционирует при работе в BIOS-е или при запуске таких программа, как: «Блокнот», «Word» и тп., а со всеми остальными приложениями и экраном входа, возникают проблемы.
В вышеописанной ситуации, чаще всего проблемой является процесс «ctfmon.exe», который по каким-то причинам, не запускается самой системой. Следовательно, вам необходимо запустить его самостоятельно, но предварительно, нажмите на «Пуск», кликните правой кнопкой мыши по «Диспетчер задач» и перейдите на вкладку «Подробности». Так, вы сможете убедиться наверняка, запущен процесс или же нет.
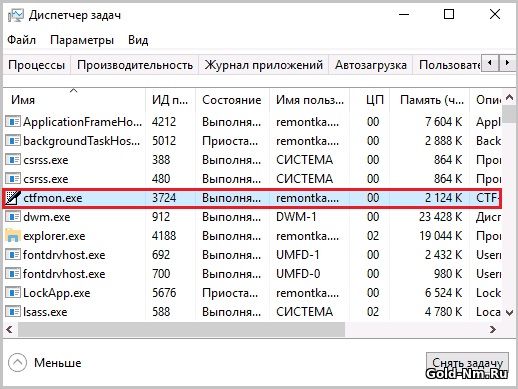
Предположим, что процесс не запущен, в таком случае, вам необходимо проделать один из следующих вариантов:
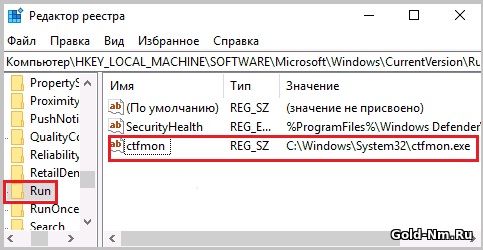
Выполняем перезагрузку системы и видим, что проблема пропала и клавиатуру теперь работает в любой среде программного обеспечения.
Не работает клавиатура в Windows 10 после выключения системы
Бывает такая ситуация, когда при работе в среде Windows 10, пользователь производит завершение работы используя кнопку «Выключение», а после загрузки системы видит, что клавиатура не работает. Не долго думая, пользователь перезагружает ОС и о чудо, клавиатура вновь работает на все 100%. И так, проблема возникает из раза в раз. Чтоб исправить данную проблему, вы должны выполнить одно из следующих действий:
Не работает клавиатура в Windows 10, что делать?
Если вы уже перепробовали все, что описано выше, то стоит попытаться воспользоваться одним из описанных ниже способов решения проблемы, так как не исключено, что именно он, вам поможет справиться с проблемой.
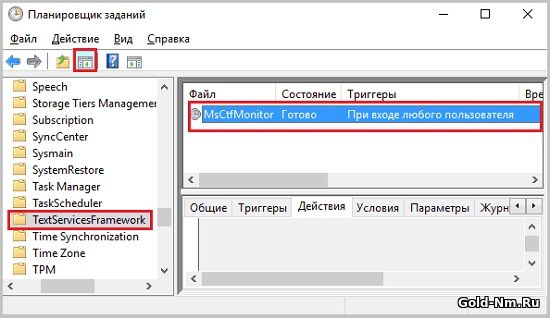
Надеемся, что один из вышеописанных способов вам помог и проблема, когда не работает клавиатура в Windows 10 вас больше не будет беспокоить, так как она благополучно исчезла из вашей системы.