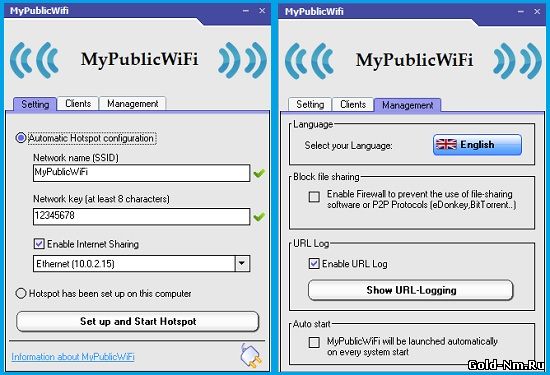Закрыть
Магазин GOLD
Новости
 Практически все пользователи ПК и ноутбуков, пытаются создать домашнюю Wi-Fi-сеть, зачастую используют беспроводной маршрутизатор, но бывают такие случаи, что маршрутизатора просто на просто нет под рукой и тогда, можно использовать подключенный к «Ethernet» соединению ноутбук, беспроводной адаптер, которого, поддерживают функцию виртуального Wi-Fi. Таким образом, ноутбук с Windows 10 как точку доступа Wi-Fi может стать отличной заменой на любой период времени, если это вам необходимо.
Практически все пользователи ПК и ноутбуков, пытаются создать домашнюю Wi-Fi-сеть, зачастую используют беспроводной маршрутизатор, но бывают такие случаи, что маршрутизатора просто на просто нет под рукой и тогда, можно использовать подключенный к «Ethernet» соединению ноутбук, беспроводной адаптер, которого, поддерживают функцию виртуального Wi-Fi. Таким образом, ноутбук с Windows 10 как точку доступа Wi-Fi может стать отличной заменой на любой период времени, если это вам необходимо.