Закрыть
Магазин GOLD
Новости

Уже неоднократно обсуждался вопрос, который позволяет с полной уверенностью заявить о том, что отключить Cortana в Windows 10 может каждый пользователь ПК, но по каким-то причинам, многие из вас, до сих пор не знают, как выполнить данный лог действий, чтоб максимально правильно настроить свою систему. Именно по этому, мы вновь затрагиваем данные настройки, но только на этот раз, постараемся все расписать максимально подробно и при этом, не будем затрагивать использование стороннего софта, ведь в современных реалиях, Cortana в «десятке» отключается при помощи внутренних ресурсов системы. Таким образом, вы должны произвести: поэтапное прочтение статьи –> применение полученных знаний на практики -> получение должного результат в конце настройке системы.
Почему Cortana стоит отключить?
Вообще, это весьма не плохой голосовой помощник, но вот только в России, мало кто им пользуется, так как приложение еще не очень хорошо распознает многие команды, да и вообще, из-за ограниченного интернет трафика или иных побочных факторов, оказывается для большинства из тех, кто с ним сталкивается, не очень практичным. Вот почему, многим от него проще отказаться, чем ожидать следующего обновления в надежде, что вот именно оно, все исправит.
Как отключить Cortana в Windows 10
Нам необходим «Редактор реестра», а значит, необходимо воспользоваться одним из вариантов:
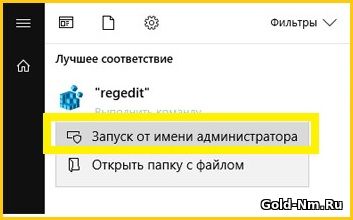
В окне «Редактор реестра», в левой его части, огромное количество папок, но вы должны пройти только по одному пути, чтоб конечный результат оказался верным: «HKEY_LOCAL_MACHINE» —> «SOFTWARE» —> «Policies» —> «Microsoft» —> «Windows» -> «Windows Search».
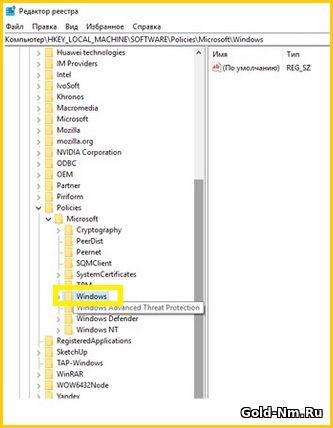
Если папка «Windows» окажется без присутствующего в ней раздела «Windows Search», то вы его должны будите создать.
Раздел «Windows Search» создается максимально просто: наводим курсор на папку «Windows» и производим по ней клик правой кнопкой мыши -> небольшое меню, позволяет перейти к пункту «Создать», а от него переходим к «Раздел» -> новый раздел называем «Windows Search» -> остается только кликнуть по вновь созданному разделу («Windows Search») правой кнопкой мыши и выбрать «Создать» -> «Параметр DWORD (32-bit)» -> задаем имя параметру -«AllowCortana» и кликаем по данному параметру еще дважды левой кнопкой мыши для того, чтоб отредактировать его поле с названием - «Значение», где прописывается «0».
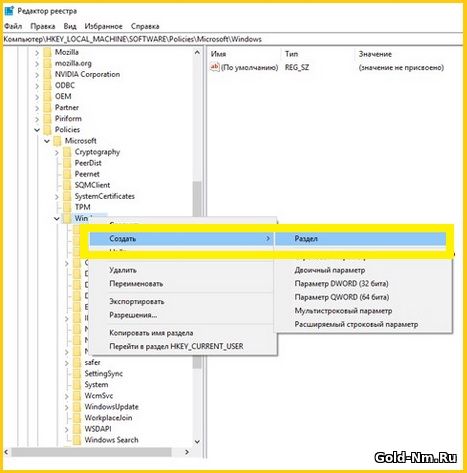
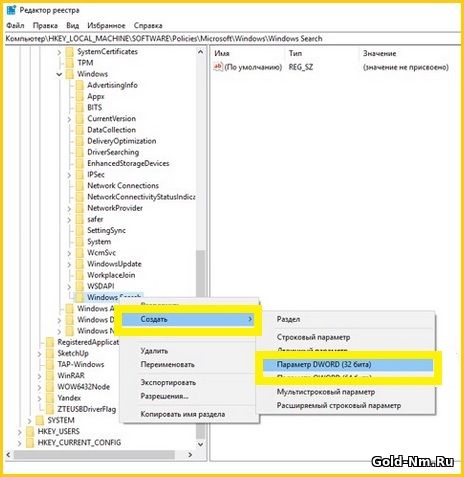
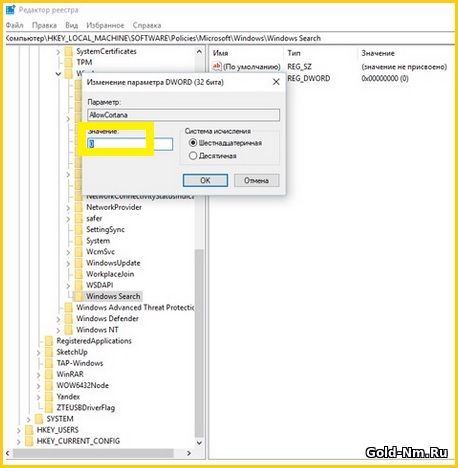
Вот и все! Вы сами смогли отключить Cortana в Windows 10! Теперь, данный голосовой помощник, уж точно не сможет вас по беспокоить, а это значит, что скрытые процессы в системе и многочисленные потери интернет трафика, вам больше не будут знакомы, так как система более не взаимодействует с работоспособным голосовым ассистентом.