Закрыть
Магазин GOLD
Новости

Тема, которая затрагивает Paint 3D с проблемой изображения уже довольно продолжительное время заставляет огромное количество пользователей различных устройств не просто отказаться от временного использования софта в лице обновленной программы, а практически поставить на взаимодействие с ней крест. Подобный отказ от ПО понятен, ведь согласитесь, что работать в казалось бы обновленной редакции Paint, который имеет направленность на 3D очень практично, но вот когда в очередной раз возникает проблема с тем, что софт отображает размытое изображение, то подобное желание отпадает само – собой. Так, запустив графический редактор несколько раз, пользователь разочаровывается в нем и перестает вообще с ним в взаимодействовать, что в конечном итоге приводит к постепенному переходу к взаимодействию с другими программами. Чтоб подобных ситуаций у вас было как можно меньше, мы и решили затронуть эту тему, ведь если ее не разобрать сей час, то скорее всего, она так и останется без внимания компания «сообщества» и большинству пользователей по прежнему останется только мучиться, а не наслаждаться работой с обновленным графическим редактором.
Как вернуть качественное изображение в Paint 3D?
На самом деле, процесс этот не сложный, так как он заключается лишь в том, что необходимо будет воспользоваться небольшим количеством программных настроек, а все от того, что разработчики ПО внедрили в него некий алгоритм, который самостоятельно активирует «сжатие» исходного изображения в более упрощенную версию картинки, которую возможно обрабатывать на устаревшем железе. Конечно, с одно стороны — это весьма удобно, так как все происходит в автоматическом режиме, но вот с другой стороны, если у вас «мощное железо», то вам будет не очень приятно видеть «сжатое» изображение, а значит, необходимо отключить функцию, которая отвечает за подобный процесс.
Запустите Paint 3D → переместите курсор мыши в верхнюю левую часть окна программы для того, чтоб там выполнить клик по иконке в виде папки.
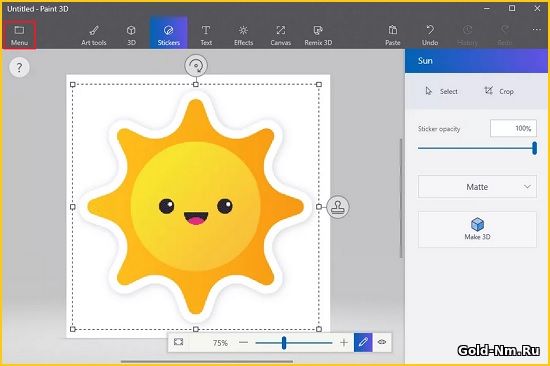
Выполнив клик по иконке, вы переместитесь в раздел «Параметры» → выполните переход к опции «Откорректировать качество изображения» → воспользуйтесь ползунком, который вам стал доступен и который имеет 3 режима: «Обычное», «Высокое» и «Сверхвысокое».
Как вы наверное же догадались, чем «лучше параметр» вы выберите, тем и изображение будет более качественно отображаться в Paint 3D.
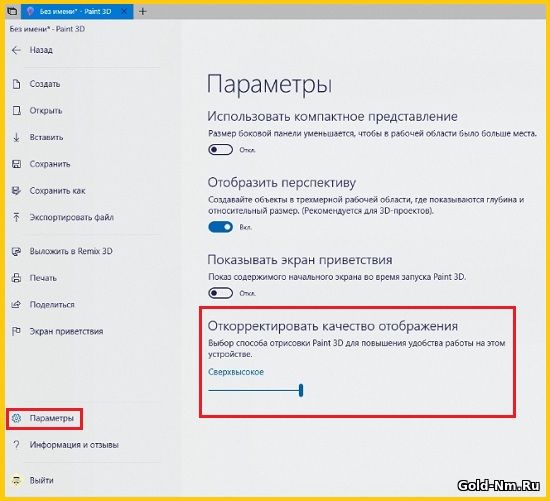
Несмотря на то, что приложение Paint 3D имеет возможность предложить любому пользователю три варианта визуального отображения исходного проекта, сами создатели данного ПО предупреждают пользователей, что им лучше всего выполнять работу с изображениями, которые имеют качество отображения «Высокое» и «Сверхвысокое», так как в режиме отображения «Обычное», не всегда приложение сможет полноценно обработать исходный проект.
Как видно, в Paint 3D проблемы с изображением не является критической и её устранение, зачастую, скрывается в выполнении всего нескольких кликов, которые позволяют не только устранить неудобства, но еще и произвести необходимые пользователю программные настройки для более удобной работы со своими проектами в будущем.