Закрыть
Магазин GOLD
Новости

Если вы думаете о том: «Как переименовать звуковые устройства в Windows 10?» То в таком случае, вы нашли именно ту статью, которая позволит вам выполнить данную процедуру максимально просто и не используя стороннего программного обеспечения, как это приходилось делать в более ранних редакция Windows.
Суть всего процесс по настройке системы сводится к тому, что использовать придется только «стандартные» возможности «десятки» до которых, есть возможность добраться пройдя по следующему пути: отправляемся в панель «Параметры» → находим в раздел «Система» → переключаемся в меню на вкладку «Звук» → в правой части окна становится доступна ссылка «Свойства устройства», по которой производим клик.
2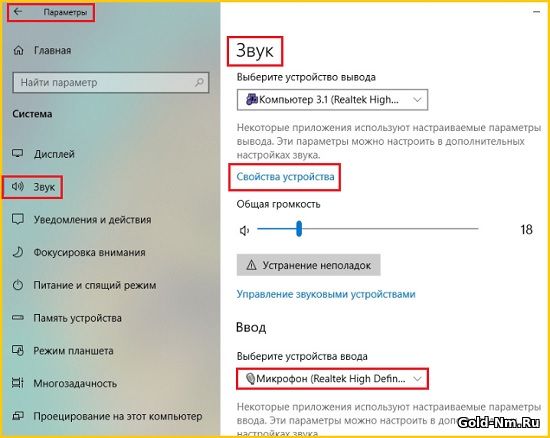
В новом окне, от вас потребуется переименовать звуковое устройство в Windows 10 и прописать ему то имя, которое вы считаете наиболее приемлемым для того, чтоб работать в ОС было более комфортно. Новое имя устройства прописывается в первое доступное поле (напротив имеется кнопка «Переименовать»).
Задать имя можно даже с использование смайлов и эмодзи, кроме того, можно использовать цифры и различные знаки препинания.
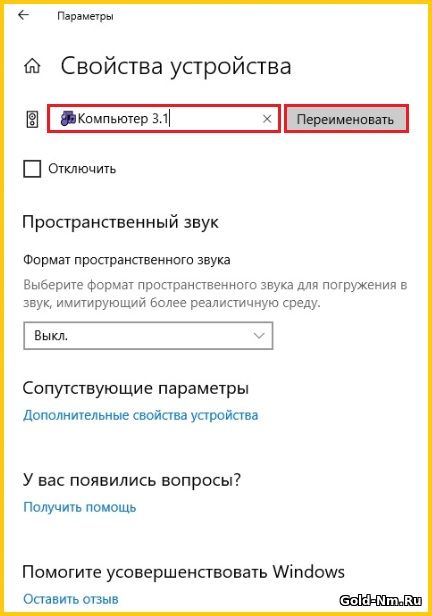
Таким образом, есть возможность поочередно задать новые имена всем звуковым устройствам, что даст вам возможность точно знать, что в данный момент, вы производите запуск микрофона, а уже через пять минут, санкционируете переключение на колонки для прослушивания музыки.
Очень удобно и то, что по окончанию переименования устройства, вы моментально сможете заметить, что везде в ОС поменялось его имя и теперь, не важно, используете вы регулятор громкости звука или микшер, имя устройства все равно будет отображаться в обновленном виде.