Закрыть
Магазин GOLD
Новости

Столь популярная операционная система, как Windows 10, просто на просто не могла быть оставлена ее разработчиками без в несения в нее дополнительного софт, который, постепенно, стал все более и более популярным у огромного количества пользователей по всему миру. Именно по этому, все чаще и чаще, на просторах интернета, можно встретить разносторонние вопросы по тому, что из себя представляет перенос закладок в Edge, так как на сегодняшний день – это весьма популярный браузер, который идеально подходит огромному количеству пользователей по всему миру. Уникальность этого софта в том, что с его помощью можно, как развлекаться без опаски, так и выполнять более серьёзная зада. Вот почему, мы решили затронуть данную тему и рассказать о нюансах переноса более подробно.
Основной лог действий с опциями браузера начинается (как это часто бывает) с того, что вы производите клик по иконке имеющей «троеточие» и расположенной верхнем углу браузера (справа). Выполнив данный клик, у вас появляется возможность проследовать по следующему пути: «Параметры» → «Импортировать избранное и другие данные» → «Импортировать из другого браузера».
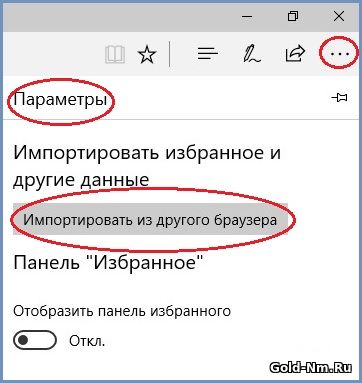
При использовании иных браузерных программ на своем ПК, вы можете выполнить прямой перенос: закладок, журнала и дополнительных данных. Делается это при помощи кнопки «Импортировать». Тут необходимо понимать, что использовании кнопки «Импортировать», сама система будет искать на ПК «браузерные программы» и как только она их найдет, то произведет перенос необходимых компонентов из одного ПО в другое.
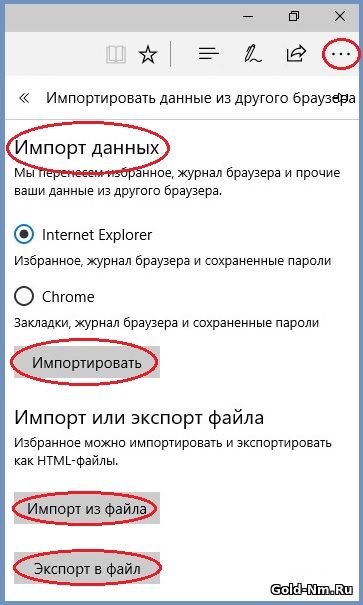
Предположим, что вы нажали на кнопку «Импортировать», а список с установленными браузерами на вашем ПК оказался пуст, не стоит беспокоиться, так как это бывает и весьма часто. В таком случае, вам нужно действовать так: производите «экспорт закладок в файл» → после чего, кликает по «Импорт из файла».
По сути, функцию «Импорт из файла» возможно всегда найти пройдя по следующему пути: делаем клик по «•••» → «Параметры» → «Импортировать избранное и другие данные» → «Импортировать из другого браузера».
Обратите внимание, что пароли и журналы, при выполнении вышеописанной процедуры, сохранены не будут!
Когда, потребуется выполнить перемещение «избранного» из Edge в иной - сторонний браузер, то вы должны использовать функцию «Экспорт в файл». Эта функция, позволит создать HTML-файл, где будет присутствовать список закладок и уже его, легко можно импортировать – перенести в любой иной браузер.
Таким образом, перенос закладок в Edge, является процессом, который протекает на столько быстро, что пользователю не приходится тратить на него часы, но при этом, он в итоге получает качественный софт с полноценным функционалом.