Закрыть
Магазин GOLD
Новости
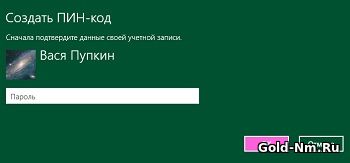
Довольно большое количество пользователей ПК время от времени сталкиваются с тем, что они по каким-то причинам неправильно вводят пароль доступа к ОС. Именно это и тало для нас очередным толчком, чтоб написать статью о том, как можно использовать ПИН-код вместо пароля в Windows 10. Конечно, кому-то из вас может показаться, что ПИН-код в место пароля использовать не столь безопасно, но если разобраться, то вам станет понятно, что это не на столько плохой способ безопасности, которым он представляется на первый взгляд.
Как создать ПИН-код в Windows 10?
Для того, чтоб тут выполнить все правильно, вам не нужно делать что-то сложное, просто будьте внимательно и выполняйте все точно так же, как это описано в логе действий: переходим в панель с названием «Параметры» → находим «Учётные записи» → переходим в «Параметры входа» → как только, перед вами появится блок ПИН-код, вы должны будите нажать на кнопку «Добавить».
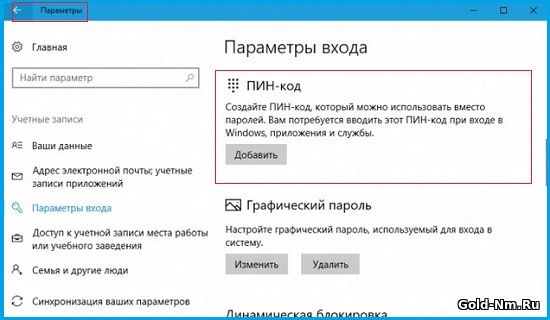
Обратите внимание, что система безопасности Windows 10 попросит вас до того момента, как вы решитесь ввести ПИН-код, еще раз подтвердить свою личность по средствам ввода действующего в системе на данный момент пароля.
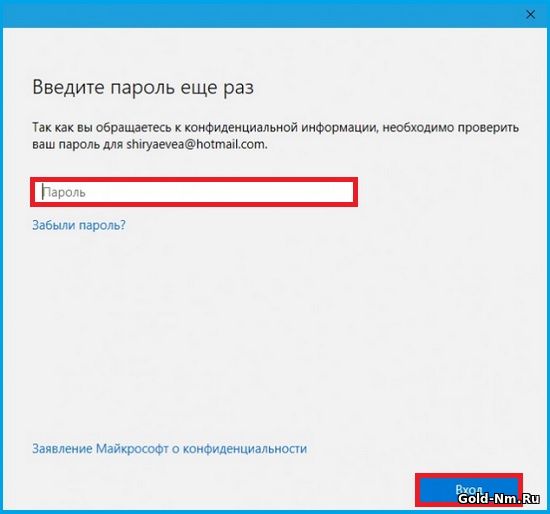
В новом окне, просто вводите желаемый для использования ПИН-код, дублируете его еще раз и кликаете по кнопке «Ок».
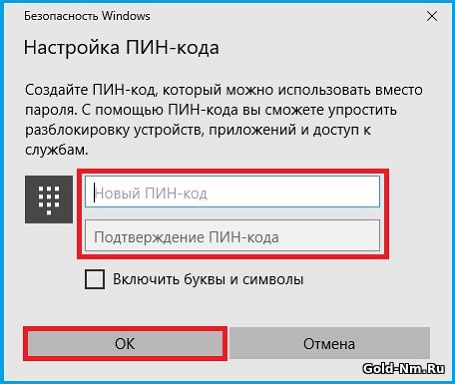
Обращаем ваше внимание, что ПИН-код может быть, как «простым», так и «сложным». Если вы хотите, чтоб у вас был «сложный» ПИН-код, тогда необходимо будет до ввода секретного ПИН-а поставить галочку напротив пункта «Включить буквы и символы».
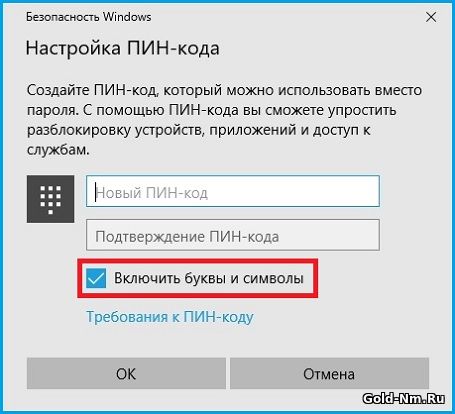
Стоит отметить, что система Windows 10 смоделирована таким образом, что не позволит пользователю использовать совсем простой ПИН-код, который будет выглядеть как «1234567890». Для того, чтоб узнать о том, какой можно использовать ПИН-код вместо пароля в Windows 10, мы предлагаем вам в окне «Настройка ПИН-кода» перейти на вкладку «Требования к ПИН-коду».
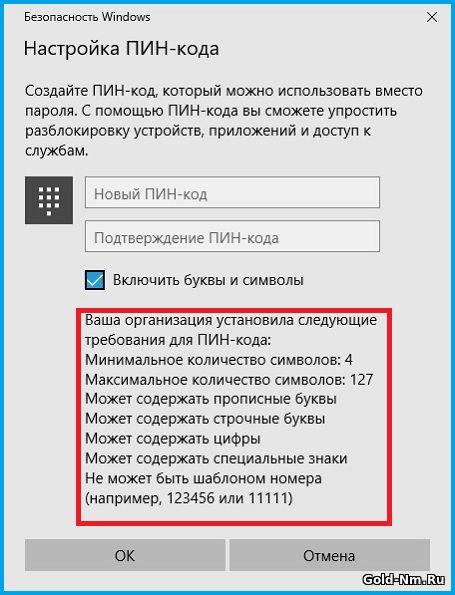
Как изменить или удалить ПИН-код в Windows 10?
Предположим, что по каким-то причинам, вам больше не нужно использовать ПИН-код, тогда от его использования можно отказаться полностью или же сделать секретный код более простым и делается это так: заходим в панель с названием «Параметры» → находим пункт «Учётные записи» → переходим в «Параметры входа» → «ПИН-код» и уже тут, необходимо выбрать тот параметр, который вам необходим – «Изменить» или «Удалить».
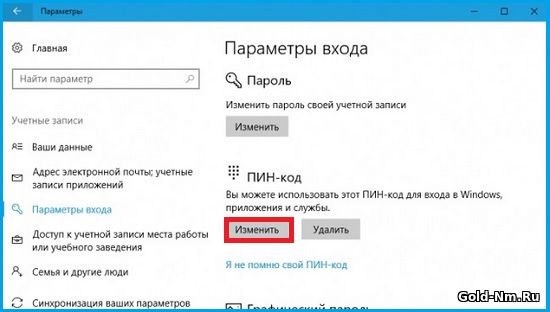
Процесс изменения ПИН-кода выглядит точно так же, как и замена пароля. Вам необходимо будет один раз ввести старый ПИН-код, после чего, ввести новый ПИН-код, а затем, нажать на кнопку «Ок».

Если вы по каким-то причинам забыли о том, какой у вас был ПИН-код, мы предлагаем его сбросить полностью проделав следующий лог действий: находимы ссылку «Я не помню свой ПИН-код», которая располагается только в панели с названием «Параметры» → открываем «Учётные записи» → переходим в «Параметры входа» → кликаем по «ПИН-код» → остается только следовать тем указаниям, которые вам будет предлагать использовать «Мастер».
Обратите внимание, что при использование «сброса», все ранее сохраненные пароли к: играм, сайтам, социальным сайтам и тп., придется вводить вновь.
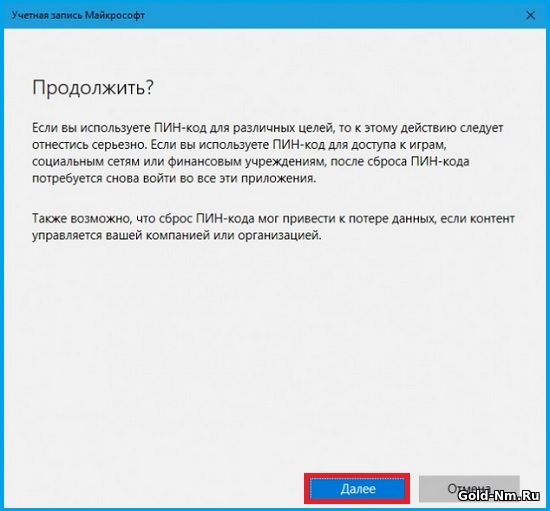
Если же ПИН-код вместо пароля в Windows 10 вам больше вообще не нужен и вы выбрали кнопку «Удалить», то процесс удаления потребует от вас еще раз нажать на кнопку «Удалить» и один раз ввести пароль, чтоб «Мастер» убедился, что вы являетесь реальным хозяином ОС.
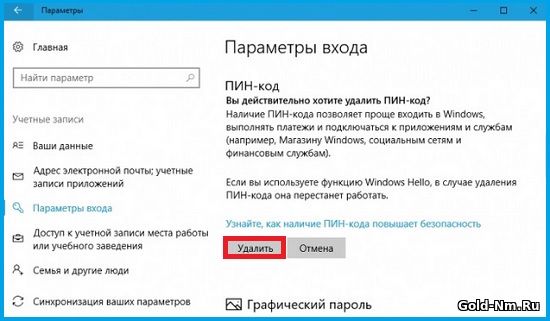
Вот так, буквально в несколько кликов возможно совершенно по новому защитить свою операционную систему от использования ее кем-то кроме вас. Кроме того, точно так же быстро, возможно произвести и изменение или удаление, больше не нужного вам ПИН-кода в считанные несколько кликов.