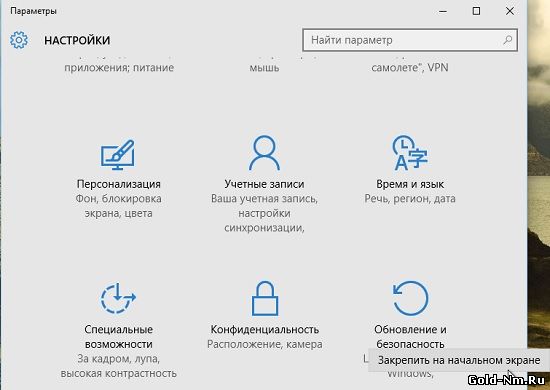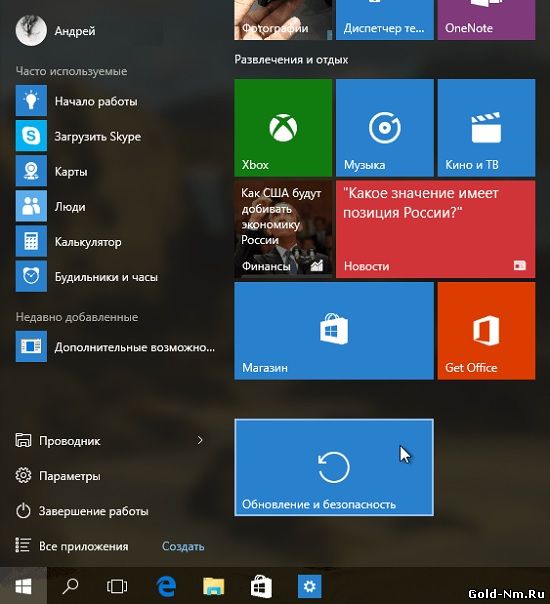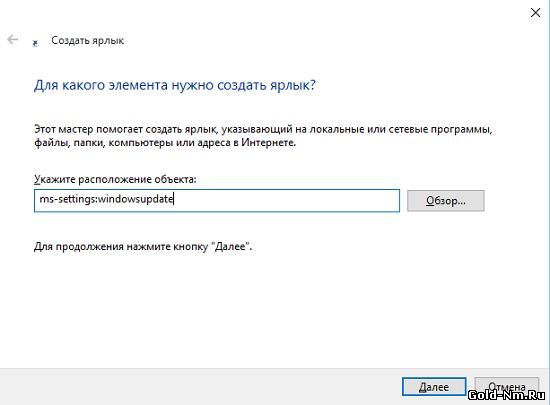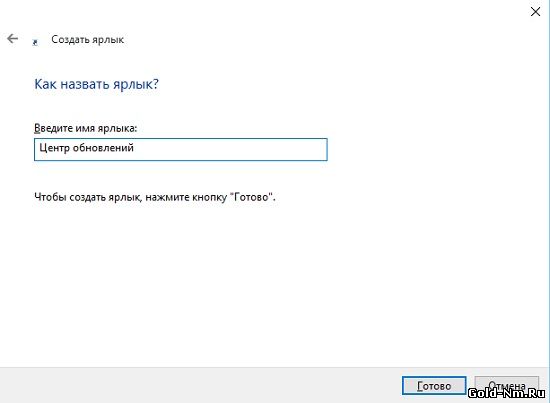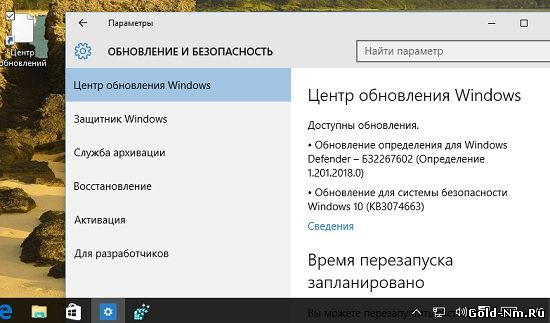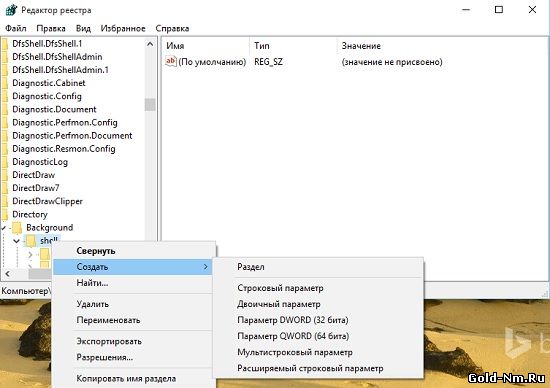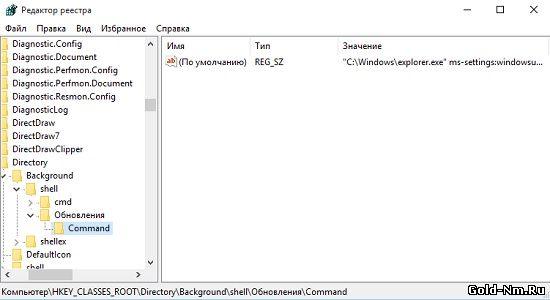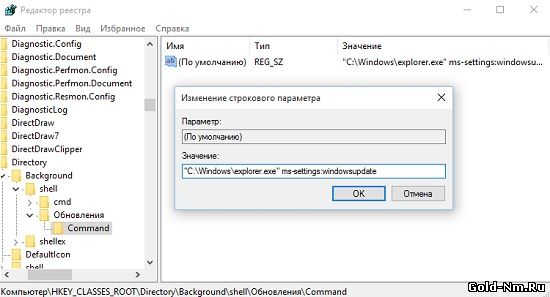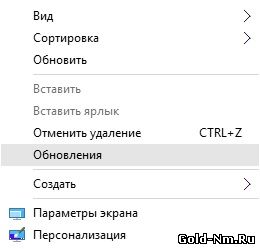Закрыть
Магазин GOLD
Новости
 Сегодня мы будем с вами разбираться, что из себя представляют пользовательские ссылки на настройки в Windows 10, которые имеют место быть в новой ОС, но обычные пользователи так часто их не используют из-за своего незнания. Основной смысл использования выше названых ссылок заключается в том, что с их помощью можно просто создать ссылку на отдельные «Настройки», которые находятся в папке «Параметры». Кроме этого, такого рода ссылки возможно держать практически в любом месте операционной системы: в меню «Пуск», на «Рабочем столе» и даже в «Контекстном меню».
Сегодня мы будем с вами разбираться, что из себя представляют пользовательские ссылки на настройки в Windows 10, которые имеют место быть в новой ОС, но обычные пользователи так часто их не используют из-за своего незнания. Основной смысл использования выше названых ссылок заключается в том, что с их помощью можно просто создать ссылку на отдельные «Настройки», которые находятся в папке «Параметры». Кроме этого, такого рода ссылки возможно держать практически в любом месте операционной системы: в меню «Пуск», на «Рабочем столе» и даже в «Контекстном меню».