Закрыть
Магазин GOLD
Новости

Не многие из вас знают о том, что добавить «Представление задач» в контекстном меню Windows 10 не так уж и сложно, как это может показаться на первый взгляд, хотя на самом деле, данное действие не отнимет у вас много времени и сил, но при всем при этом, придаст вашей ОС более наполненный облик с некоторым родом дополнительных возможностей в плане быстродействия самой системы.
Стоит так же отметить, что описанный нами способ ниже, может быть отличной альтернативой и для того, чтоб вы имели возможность без каких-то проблем отказаться от использования горячих клавиш «Win+Tab» и кнопок на «Панели задач».
Как добавить «Представление задач» в контекстном меню Windows 10?
Первоначальным вашим шагом является то, что вам необходимо будет воспользоваться поисковой строкой, при помощи которой, нужно будет произвести запуск «regedit.exe», что даст возможность, как раз и добавить дополнительный пункт в «Контекстное меню» «Проводника».
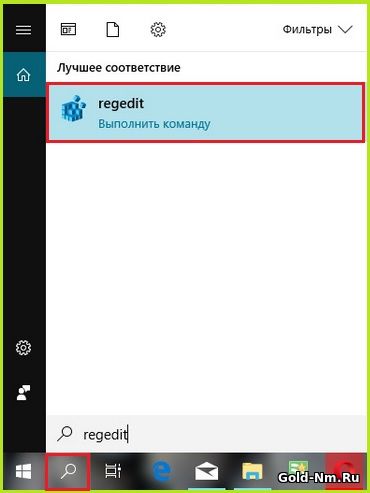
Как только, вы попадаете в «Редактор», то тут же отправляйтесь вот сюда: «HKEY_CLASSES_ROOT\Directory\Background\shell». Дойдя до раздела «shell», придется создать еще один раздел, который должен будет именоваться «Представление задач» (с название можно экспериментировать, так как не важно, какое будет название, главное, чтоб вы знали, что под ним скрывается). Создание пункта очень просто произвести воспользовавшись «Контекстным меню».

Предположим, что вы уже справились с задачей, где нужно было создать раздел «Представление задач», а это значит, что пора переходить к созданию в новом разделе еще одного раздела, но который на этот раз будет именоваться «Command».
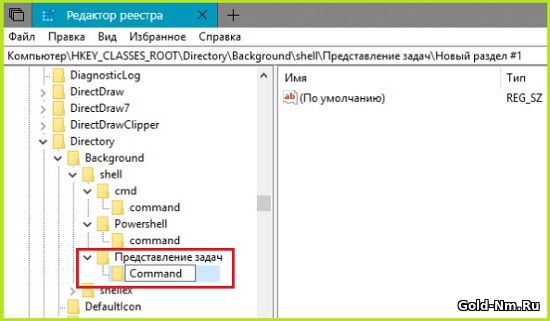
Теперь, нас интересует только раздел «Command», где необходимо произвести замену одного из имеющихся строковых параметров на следующий: «explorer shell:::{3080F90E-D7AD-11D9-BD98-0000947B0257}».
Для тех, кто не знает… Изменения в строковый параметр легко можно внести при помощи двойного клика по «Разделу» или же используя «Контекстное меню».
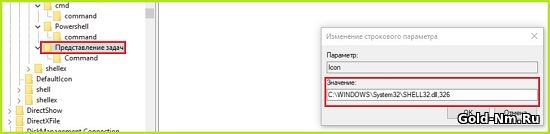
Данный пункт выполнять не обязательно, так как он больше рассчитан на тех из вас, кто хочет лицезреть пункт «Представление задач» в контекстном меню Windows 10 с небольшой – уникальной иконкой.
Для того, чтоб иконка появилась напротив вышеназванного параметра, вам придется в разделе «Представление задач» произвести создание нового строкового параметра, который будет именоваться «Icon». В качестве значения созданного параметра, просто указываете путь до иконки, которая должна отображаться. В нашем случае, мы воспользовались одно из иконок из «стандартного» набора и путь получился такой: «C:\WINDOWS\System32\SHELL32.dll,326». Вы же, можете использовать любую другую иконку, но при условии, что она будет иметь формат «ICO» или «DLL».
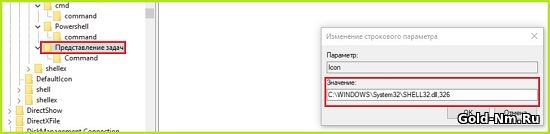
И в конце, хочется отметить… Если все вышеописанные нами действия с вашей стороны были выполнены правильно, то изменения в системе будут видны сразу же! Не каких перезагрузок ОС не потребуется!
