Закрыть
Магазин GOLD
Новости

Сегодня, мы вам расскажем о том: «Как узнать процессор в ноутбуке с Windows 10?» Тема подобного характера затрагивается нами не случайно, так как в большинстве случаев, пользователи всевозможных компьютеров, не зависимо от того, стационарные они или же переносные, думают, что если им приходится использовать ноутбук, то и действия должны быть совершенно отличны от тех, которые используют пользователи взаимодействующие со стационарными компьютерами. Вот только на самом деле, все обстоит совершенно иначе и в большинстве случаев, необходимо выполнять идентичные действия для достижения конкретного результата, о чем, мы вас собственно и будем сей час рассказывать...
На самом деле, способов позволяющих узнать используемый процессор в устройстве огромное множество, ведь есть, как «стандартные», так «сторонние» способы для выполнения данных действий. Но как нам кажется, лучше всего использовать наиболее доступные системные возможности, среди которых, есть три очень простых, но весьма эффективных способа.
Способ связанный с «Диспетчером задач»
Суть данного способа сводится к тому, что в обязательном порядке придется выполнить запуск «Диспетчера задач» и по нашему мнению, для этого в Win 10 стоит использовать один из следующих способов:
Вы попали в то само окно, которое позволит вам получить всю необходимую информацию о процессоре, но перед этим, нужно обратиться к «Процессы» и уже там, отыскать соответствующую иконку и название самого процессора.
Здесь, у вас может возникнуть небольшая неразбериха, так как отображаемых процессоров окажется больше одного, следовательно, один из всех представленных в списке, будет реальный процессор, а все остальные — это его ядра, которые так же отображаются в «Диспетчере задач».
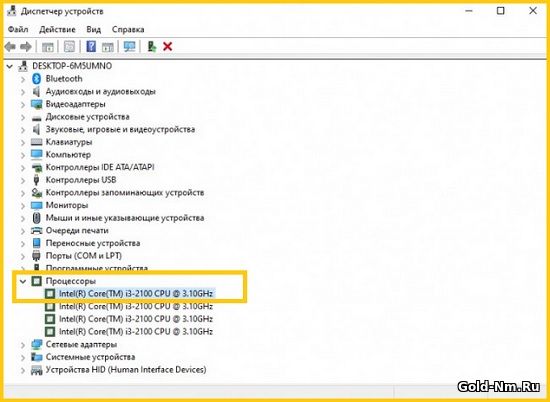
Еще один способ связанный с «Диспетчером задач»
Этот способ минимально отличается от вышеописанного и как итог, лог действий вам придется выполнять практически идентичный тому, что описано выше. Всё, как и ранее, начинается с запуска «Диспетчера задач» любым удобным для вас способом или же:
Попав в нужное нам с вами окно приложения, можно перейти в: «Производительность» → остается выбрать только пункт «ЦП».
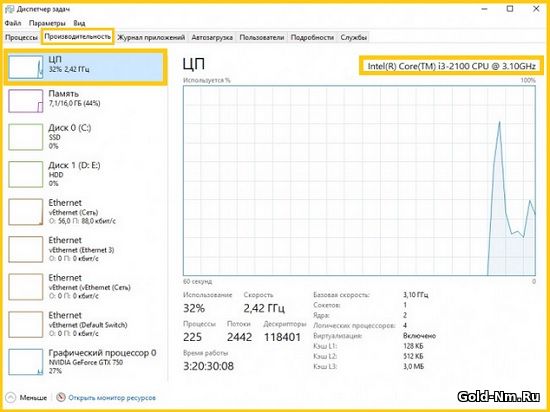
Способ связанный с использованием раздела «О системе»
Очень отличный способ по сравнению с теми, что описан выше, но и результат совершенно иной. Здесь, придется сделать следующее: воспользуйтесь разделом «Параметры» → зайдите в подраздел «Система» → откройте информационный блок «О системе» → просмотрите страницу сайта до «Характеристики устройства» и получите необходимую вам информацию по поводу того, какой именно процессор в ноутбуке с Windows 10 у вас установлен.
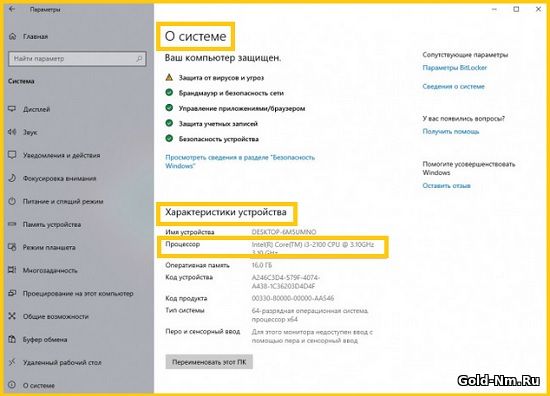
Как нам кажется, описанные выше способы на столько просты, что основная масса пользователей ПК сможет справиться с ними в считанные минуты, а некоторым из вас, потребуется всего несколько секунд для того, чтоб сориентироваться с тем, что придется выполнять.