Закрыть
Магазин GOLD
Новости

Если вы относите себя к тем пользователям ПК, которые своевременно выполняют все рекомендуемые обновления и настройки используемой ими операционной системы, то в таком случае, стоит задуматься о том, чтоб продолжить использование папки RegBack в Windows 10. Необходимость в данном действие кроется в том, что с последними обновлениями, ваша система потеряла возможность копировать файлы реестра в системный раздел RegBack, соответственно, когда в будущем у вас появится необходимость в том, чтоб произвести действия восстановления все тех же файлов реестра, то окажется, что их у вас попросту нет в системе. Конечно, это не критичный момент для пользователя, ведь он всегда имеет возможность использовать созданную системой «Точку восстановления», но бывает и такое, что не чего подобного у него на компьютере нет и вот тогда, начинаются самые настоящие проблемы.
Чтоб, как и ранее, ваша ОС имела возможность использовать системный раздел RegBack, в том же ключе в каком это было ранее - «C:\Windows\System32\config\RegBack", необходимо будет проделать следующие действия: используя окно «Выполнить» (Win+R) и команду «regedit» зайдите в «Редактор реестра» → в «Редакторе реестра», будет возможность пройти вот по такому пути «HKEY_LOCAL_MACHINE\SYSTEM\CurrentControlSet\Control\Session Manager\Configuration Manager» (будьте внимательны) → дойдя до последнего подраздела, вы должны кликнуть ПКМ в пустую область окна расположенного справа, при этом, появится контекстное меню, где можно выбрать «Создать» → после чего, появится возможность выбрать «Параметр DWORD (32 бита)» (выбирается обязательно параметр «32 бита», а не «64 бита») → не забудьте про имя - «EnablePeriodicBackup» → вновь созданный параметр открывается путем клика по нему дважды ЛКМ и в него прописывается значение в виде единицы.
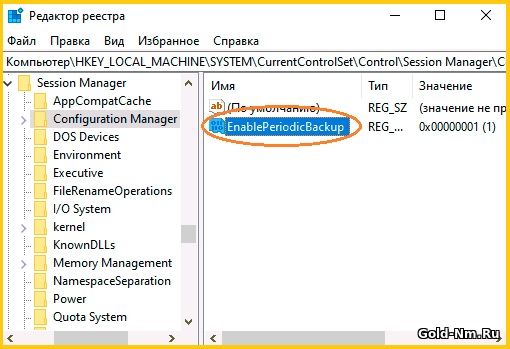
Системные настройки вступят в силу с тот момент, когда вами будет закрыт «Редактор реестра» и выполнена перезагрузка устройства.
В момент следующей загрузки, ваша система сможет вновь начать создавать резервные копии файлов реестра по средствам собственных сил и будут располагаться они там же, где и раньше: «C:\Windows\System32\config\RegBack».
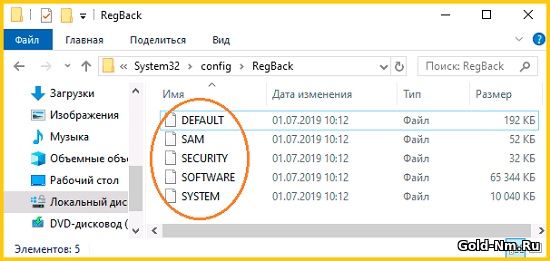
Как вы уже могли догадаться, создание резервных копий протекает только с использованием небольшого, но очень нужного параметра «RegIdleBackup», который расположился в разделе «Microsoft\Windows\Registry» - в самой библиотеке планировщика заданий Windows 10. Единственное, стоит учитывать, что вышепредставленное «задание», находится в системе изначально, но вот начинает полноценно работать только с того момента, когда пользователь корректирует его и добавляет параметр «EnablePeriodicBackup».
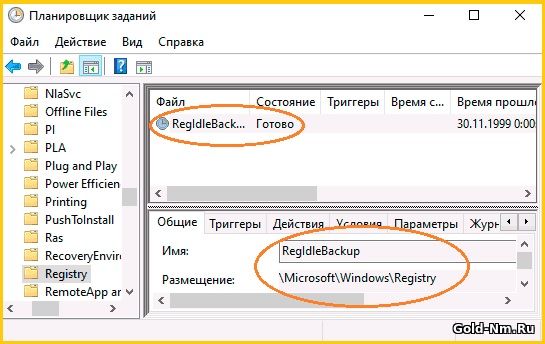
Таки образом, если вас не устраивает «новая политика» Майкрософт, то вы можете, как минимум на начальных этапах отказаться от нее, ведь собственноручно настроить RegBack в Windows 10 так же просто, как и выполнить создание любой иной папки или отдельного файла.