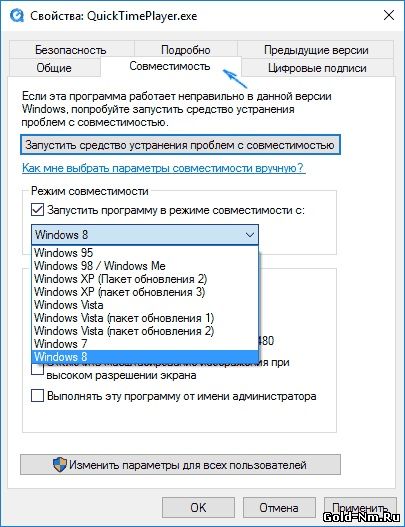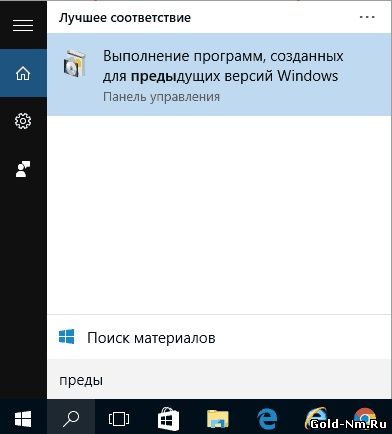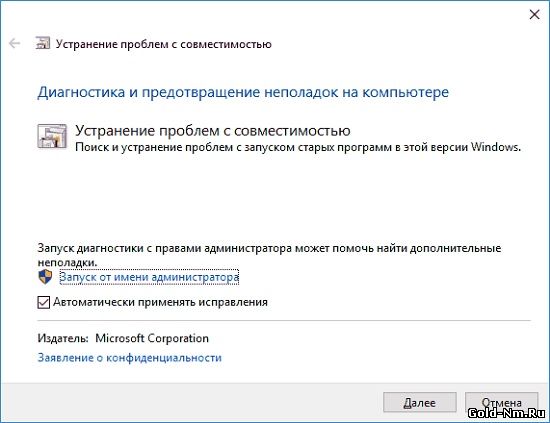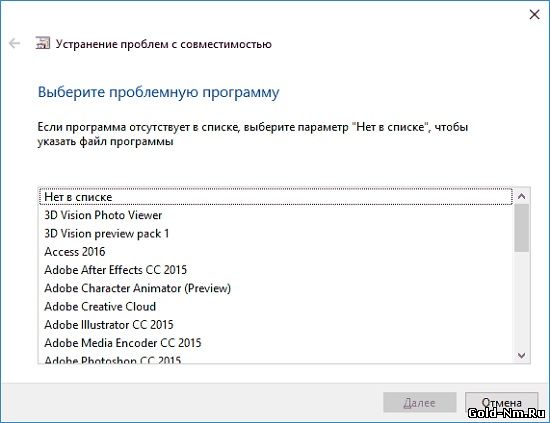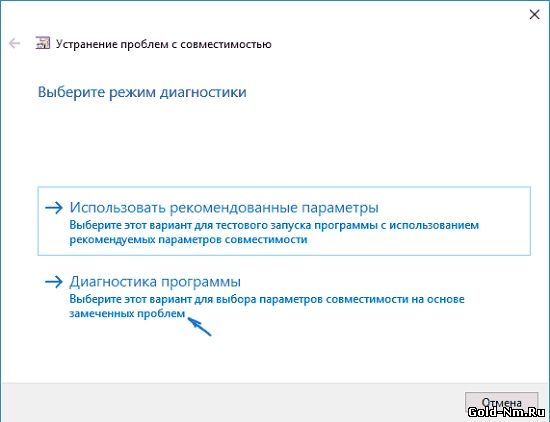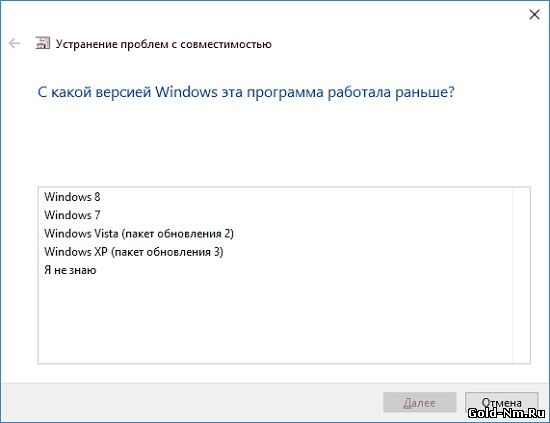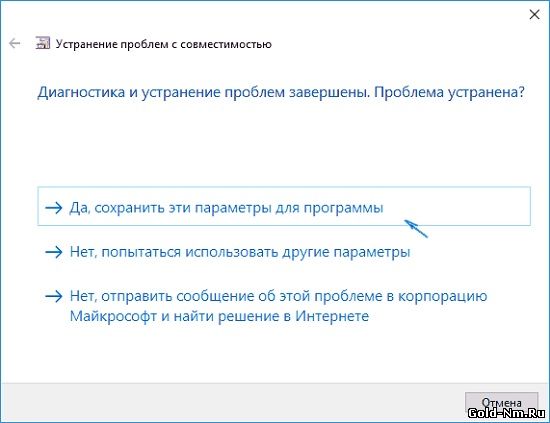Закрыть
Магазин GOLD
Новости
 Многие пользователи ОС Windows даже не представляют, что такое полноценная возможность использовать режим совместимости в windows 10, а все от того, что они просто на просто не хотят разбираться в некоторых нюансах операционных систем Виндовс, что приводит к незнанию того, что по идеи, должен знать каждый пользователь, так как именно «режим совместимости», имеет возможность позволить вам на Windows 10 запустить то программное обеспечение, которое вы использовали на более ранних версиях Windows, а вот на Windows 10 у вас это сделать не получается. Именно по этой причине, мы вам сегодня и расскажем о том, как можно собственноручно запускать режим совместимости для любой программы, которая у вас установлена и не желает полноценно функционировать.
Многие пользователи ОС Windows даже не представляют, что такое полноценная возможность использовать режим совместимости в windows 10, а все от того, что они просто на просто не хотят разбираться в некоторых нюансах операционных систем Виндовс, что приводит к незнанию того, что по идеи, должен знать каждый пользователь, так как именно «режим совместимости», имеет возможность позволить вам на Windows 10 запустить то программное обеспечение, которое вы использовали на более ранних версиях Windows, а вот на Windows 10 у вас это сделать не получается. Именно по этой причине, мы вам сегодня и расскажем о том, как можно собственноручно запускать режим совместимости для любой программы, которая у вас установлена и не желает полноценно функционировать.