Закрыть
Магазин GOLD
Новости

Синхронизация Google Календаря для Win 10 стала неким культом, который с завидной переодичностью привлекает новых последователей и тем самым, становится все более востребованным в пользовательских массах. Вот только с подобной востребованностью возникает и огромное количество проблем, которые так или иначе скрываются в том, что новички использующие ПК, сталкиваются с некими трудностями, которые можно отметить, как полноценная синхронизация стороннего приложения с системным приложением из ОС. Мы же, готовы предложить вам один из самых простых способов решения проблем, чтоб использование первоклассного софта для вас не чем не было омрачено.
Синхронизация Google Календаря для Win 10
Для начала, вы должны будите создать свой собственный Аккаунт Google или же, воспользоваться уже имеющимся. Регистрация нового Аккаунта выполняется при помощи последовательно заполненной формы представленной ниже — ссылка на страницу регистрации.
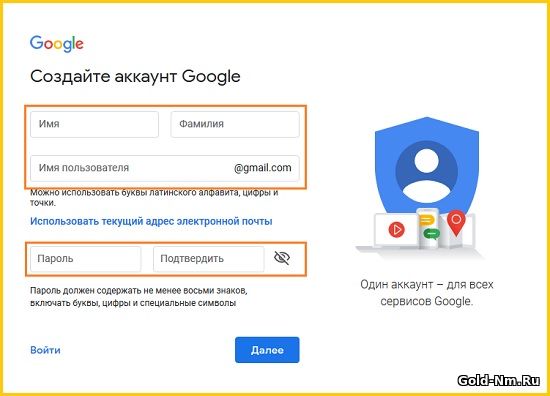
После регистрации Аккаунта, возможно будет приступать к выполнению более сложных задач... Так как мы с вами собираемся выполнять «синхронизацию», следовательно, придется произвести запуск предустановленного Календаря в Windows 10 и воспользоваться имеющейся в нем кнопкой «Параметры» → обратите внимание, что теперь, вам открыт доступ к разделу «Учетные записи», а значит, нужно им так же воспользоваться для того, чтоб запустить окно-меню, выберите «Учетные записи» → используйте кнопку «Добавить учетную запись» → так как синхронизация в данный момент протекает с приложением сервиса Google, следовательно и выбрать нужно будет его в том списке, который, вам будет представлен → приложение запросит ввести ранее зарегистрированные данные для сервиса Google (вводятся так называемые «Логин» и «Пароль»).
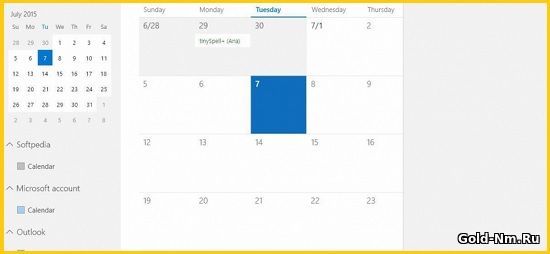

Если все было сделано без ошибок, то синхронизация Google Календаря для Win 10 прошла успешно и теперь, у вас есть возможность использовать данное приложение на любом компьютере пройдя аналогичный — вышеописанный путь синхронизации.
Кроме того, именно после синхронизации у вас открывается возможность использовать настройки своего Google Календаря при помощи следующих действий: «Параметры» → «Параметры Календаря» → открывается дополнительное поле с настройками, которыми каждый пользователь сможет самостоятельно манипулировать, если у него появится подобная потребность.

Вышеописанный способ использования Google Календаря — это не единственное, что вас может заинтересовать, так как мы готовы предложить еще дополнительную статью - «Синхронизация календаря с почтой Gmail», которая способна приоткрыть некоторое количество практичных в плане использования возможностей для любого из пользователей ПК.