Закрыть
Магазин GOLD
Новости

Рассматривая системные значки на «Рабочем столе» в Windows 10, каждый пользователь должен понимать, что здесь речь идет по большей мере только о так называемых:
«Ярлыках» - чаще всего, они появляются на «Рабочем столе» автоматически, после установки нового программного обеспечения или же, при помощи пользовательского воздействия на некоторые системные опции.
«Системных значках» - имеют по сути то же самое строение, что и «Ярлыки», но только с поправкой на то, что они относятся к системной составляющей. Могут присутствовать в области «Рабочего стола» изначально, а могут, быть добавлены пользователем.
В любом случае, чаще всего, оба вышеописанных системных элемента объединяются одним словом «Значки» и выполняют одну и ту же функцию.
Понятное дело, что данные элементы возможно перемещать вручную, но согласитесь, данных манипуляций мало для того, чтоб они удовлетворяли потребности тех пользователей, которые действительно хотят видеть в рабочем пространстве ОС максимально практично расположенные элементы, а значит, необходимо выполнять определенные настройки, которые, будут наверняка многим пользователям по душе.
Настраиваем системные значки на «Рабочем столе» в Windows 10
Начните с того, что выполните подбор размера и упорядочивание значков при помощи: клика ПКМ на «Рабочем столе» → в открывшемся контекстном меню, наведите курсор мыши на «Вид» → переместите курсор мыши на дополнительно открытое контекстное меню → выберите один из первых трех пунктов контекстного меню для того, чтоб придать значкам наиболее оптимальный размер.
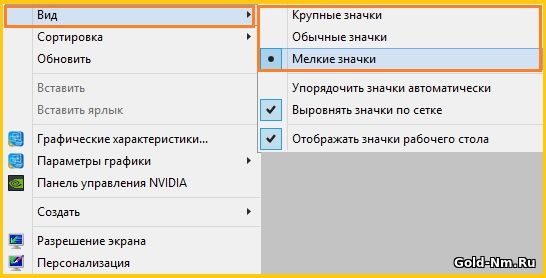
Если с размером все решилось, то переходите к следующему логу действий, которые так же, выполняется при помощи второго контекстного меню: переместите курсор мыши на «Упорядочить значки автоматически» или «Выровнять значки по сетке». Каждая из данных опций, позволит разместить значки на «Рабочем столе» более удобно для их использования.
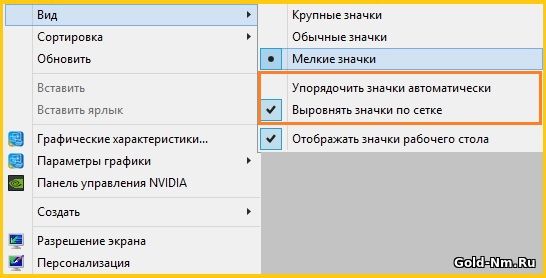
Так же, во втором контекстном меню возможно использовать и опцию «Отображать значки рабочего стола», которая позволяет сделать визуально видимыми и доступными для использования все значки на «Рабочем столе» или же, сделать их совершенно невидимыми и не доступными в плане использования.
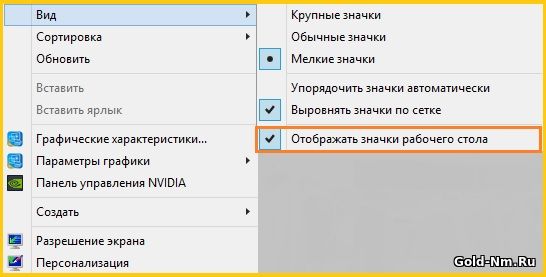
Если же, вы оказались в ситуации при которой вам недостаточно системных значков и нужно разместить на «Рабочем столе»: «Этот компьютер», «Корзину», а быть может, что-то иное, то в таком случае, сам лог ваших действий будет немного длиннее: любым удобным способом переходите в меню «Пуск» → кликаете по «Параметрам» (имеет иконку шестеренки) → выполняете переход в «Персонализация» → как это не странно, но заходите в «Темы» → используете «Связанные параметры» → и вот они - «Параметры значков рабочего стола» → здесь, можно выполнить выбор необходимых значков → сохранить изменения при помощи кнопки «Применить» → воспользоваться кнопкой «Ок» для закрытия окна.
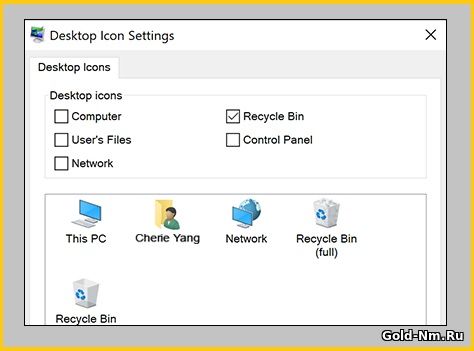
Если вам приходится использовать устройство в «Режиме планшета», то в таком случае, можно заметить некорректное отображение значков в рабочем пространстве. В данном случае, мы рекомендуем воспользоваться отключение и включением используемого режима, что имеет возможность восстановить корректное отображение проблемных «зон» на «Рабочем столе».

Теперь, вы сможете очень быстро манипулировать системными значками на «Рабочем столе» в Windows 10 и при необходимости, не только перемещать их по средствам курсора мыши, но и при помощи иных — дополнительных системных возможностей.
Надеемся, что данная статья окажется полезной не только новичкам в мире персональных компьютеров, но позволит многим «уверенным пользователям», почерпнуть из нее что-то полезное для себя.