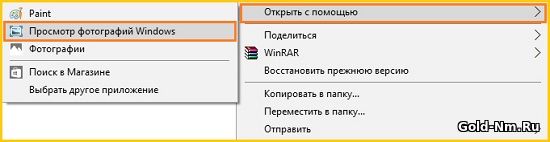Закрыть
Магазин GOLD
Новости

Сегодня, мы затронем тему, которая показывает пользователям: «Что из себя может представлять средство просмотра фотографий в Виндовс 10, при условии настройки неких системных опций? Таким образом, любой из тех, кто сей час читает данную статью, сможет без каких-то проблем воспользоваться дополнительной информацией из статьи и изменить приложение работающее „по умолчанию“, под названием „Фотографии“ на аналогично работающее приложение под названием „Средство просмотра фотографий“.
Как нам кажется, второй вариант использования приложения более привычен для большинства пользователей, а значит, они непременно им воспользуются, тем более, для того, чтоб вернуть работоспособность знакомого им приложения, придется выполнить совсем немного действий.
Запускаем средство просмотра фотографий в Виндовс 10
Любым удобным способом, вам нужно перейти в раздел „Редактор реестра“. Как нам кажется, лучше всего использовать: нажатие клавиш на клавиатуре „Win+R“ → далее, вводите команду „regedit“ → используете кнопку „Ок“.
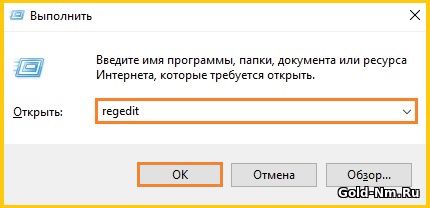
Вы моментально должны переместить в раздел „Редактор реестра“, а это значит, что теперь, у вас появилась возможность добраться до раздела „FileAssociations“, который расположился по следующему пути: „HKLM/SOFTWARE/Microsoft/Windows Photo Viewer/Capabilities/FileAssociations“.
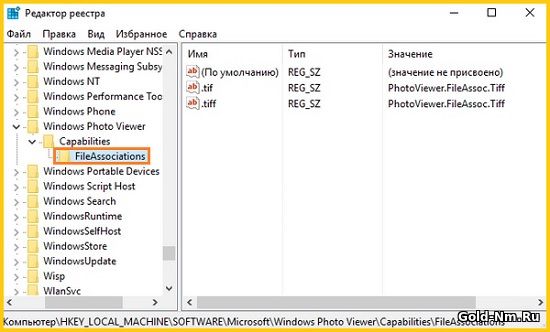
Выполнение строкового параметра „REG_SZ“ выполняется точно так же, как и создание любого документа или папки — по средствам клика правой кнопки мыши в пустую область правой части окна → выбирается пункт „Создать“ → конкретизируется действие „Строковый параметр“.
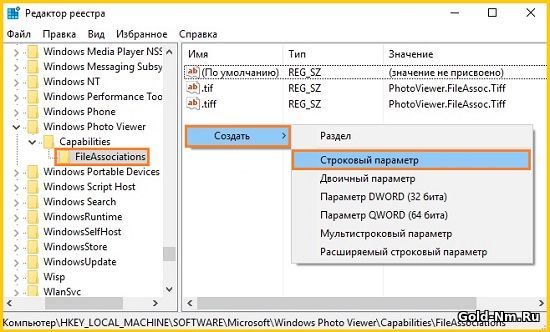
Создаваемый параметр не должен остаться без „Имени“ и „Значения“, а следовательно, нужно заполнить пустые области: в поле „Параметр“ вводится ».jpeg", а в поле "Значение", прописывается "PhotoViewer.FileAssoc.Tiff".
Обратите внимание, что вы только что дали возможность приложению "Средство просмотра фотографий" выполнять открытие файлов формата ".jpeg", но этого мало! Необходимо выполнить несколько вышеописанных операций, только из раза в раз, нужно будет менять название формата файла вводимого в поле "Параметр". Очень популярными и нужными форматами изображений, являются: ".jpg", ".gif", ".png" и им подобные.
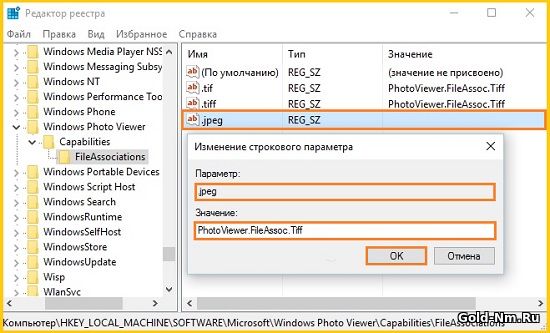
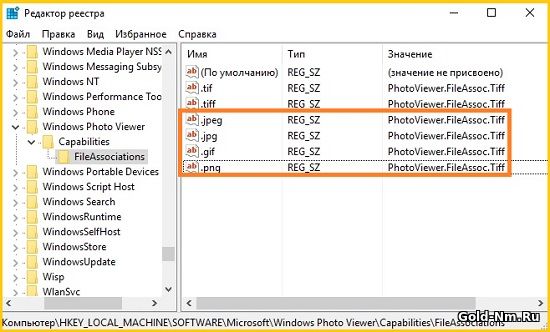
Все вышеописанные действия, уже позволили вам сделать средство просмотра фотографий в Виндовс 10 работоспособным, а значит, пора приступить к тому, чтоб настроить его запуск "по умолчанию".
В данном случае, обратите к настройкам системы в лице раздела "Параметры", оптимальный вариант запустить данный раздел скрывается в использовании кнопок на клавиатуре - "Win+i" → воспользуйтесь переходом в раздел "Система" → остается только зайти в основные настройки необходимые нам - "Приложения по умолчанию" → кликаете по "Задать значения по умолчанию…" → в левой части, нужно найти "Средство просмотра фотографий" → в правой части, нужно найти "Выбрать значения по умолчанию для программы".
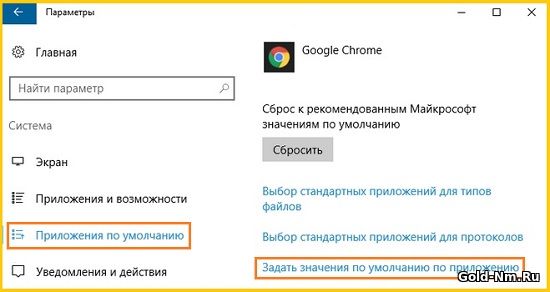
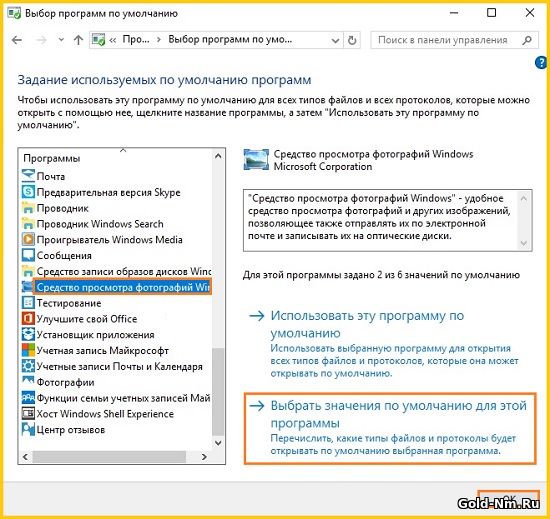
Обязательным условием, является то, что вы должны установить "флажки" напротив тех форматов, которые будет открывать приложение → незабудьте "Сохранить" внесенные в систему изменения.
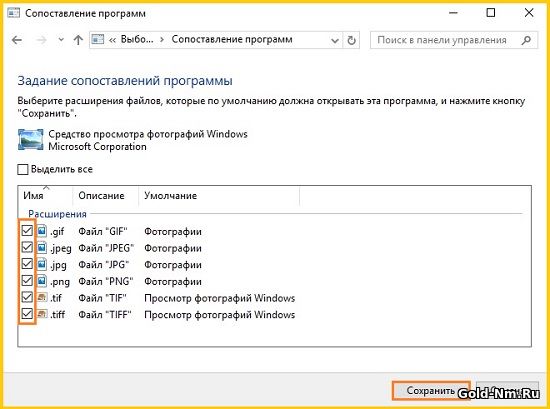
Последний раз обращаемся к контекстному меню, которое нужно вызвать только после того, как курсор мыши, будет наведен на конкретное изображение → из предложенных системой вариантов к действию, выбирается только "Открыть с помощью" → перемещаете курсор на пункт "Просмотр фотографий Windows" → указываете использование приложения, как работающего "по умолчанию".