Закрыть
Магазин GOLD
Новости

Разработчики Win 10 постоянно создают дополнительное программное обеспечение, которое могло бы не просто дополнять их детище, а еще и иметь возможность оберегать его. Именно одно из таких дополнений и было добавлено в систему, с обновлением Fall Creators Update, что позволило Защитнику Windows производить блокировку подозрительных приложений, которые могут быть «шифровальщиками данных». Вот только не многие знают о том, что для того, чтоб новая функция начала полноценно функционировать, необходимо включить контролируемый доступ к папкам в Windows 10, ведь пока это не будет сделано, новыми возможностями системы воспользоваться невозможно. Именно это и подтолкнуло нас к тому, чтоб мы рассмотрели данный процесс настройки операционной системы, который, уж точно, многих из вас заинтересует, тем более, после того, как вы разберетесь с тем, как все настраивается, не исключено, что у вас могут пропасть и некоторые проблемы с приложениями, которые еще недавно, у вас не совсем корректно работали.
Как включить контролируемый доступ к папкам в Windows 10?
И так.... Изначально, вы должны понимать, что вы производите не просто активацию приложения, а производите включение функции защищающей от программ-шпионов, а это значит, что вам надо сделать следующее: производим запуск приложения «Центр безопасности защитника Windows», после чего, отправляемся в раздел с названием «Защита от вирусов и угроз», а оттуда, переходим в «Параметры защиты от вирусов и угроз», где собственно и переводим переключатель располагающийся в блоке «Контролируемый доступ к папкам» с положения «Выкл.» в положение «Вкл.».
Обратите внимание, что после того, как вы внесете изменения в настройку функционирования системы, вам необходимо будет подтвердить правильность своих действий в небольшом диалоговом окне, которое откроется и после подтверждения, тут же будет закрыто.
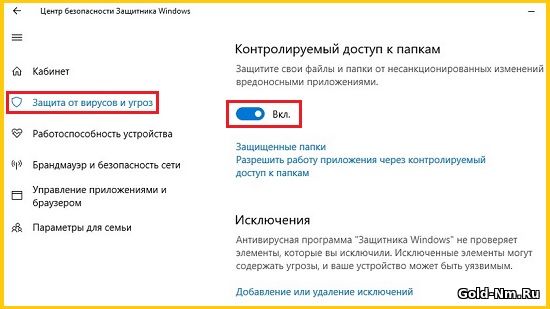
Чтоб вам было более понятно, поясняем… Благодаря выполненной операции, которая описана выше, вы можете получить возможность дать системе безопасности Windows 10 взять под контроль практически все папки, которые имеются в ОС, а именно: «Видео», «Музыка», «Документы», «Рабочий стол» и тп., но это еще не все! Если вы имеете желание включить в «стандартный список» дополнительные папки, то в таком случае, вам все в том же окне «Цент безопасности Защитника Windows» придется сделать следующее: отправляемся в «Защищённые папки», находим кнопку «Добавить защищённую папку», кликаем по ней и добавляем путь до той папки, которая по вашему мнению должна быть защищена.
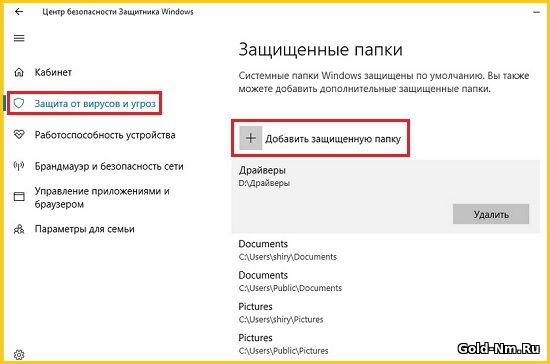
Как ведет себя Защитник Windows при использование функции «Контролируемый доступ к папкам»?
По сути, в работе защитного приложения нечего не меняется, кроме того, что оно начинает более активно мониторить те разделы вашей системы, которые должны по его мнению быть всегда под контролем. Если же сложатся обстоятельства на вашем компьютере таким образом, что Защитник заменит, что какое-то приложение пытается внести изменения в папки находящуюся под его защитой, то он тут же вам об этом сообщит и постарается отсечь подобного рода вмешательства в охраняемую им папку.

Как добавить в список исключений «Контролируемый доступ к папкам» для Защитник Windows?
На самом деле, тут все гораздо проще, чем может показаться на первый взгляд, так как вам потребуется: обратиться к «Разрешить работу приложения через контролируемый доступ к папкам», после чего, кликните по «Добавление разрешённого приложения». Как только вы это сделаете, то большинство проблем, связанные с работоспособностью и взаимодействием вашей системы и конкретных папок, моментально пропадут. Кроме того, для некоторых приложений, стоит выполнить данную операцию до того, как вы собираетесь запустить приложение впервые, так как это позволит не допустить блокировку игры или же иного, работоспособного приложения в тот момент, когда вы этого не ожидаете.
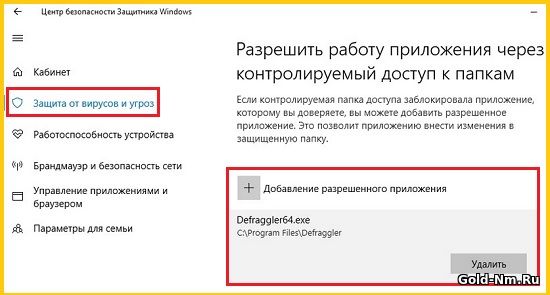
Таким образом, получается, что включить контролируемый доступ к папкам в Windows 10 довольно просто, но при всем при этом, уровень защиты системы возрастает в несколько раз, что делает ваши личные данные практически недоступными для вирусов-шпионов.
Кроме того, отключение новой функции происходит так же быстро, как и включение, ведь для деактивации функции, вам достаточно будет перевести переключатель в положение «Выкл.».