Закрыть
Магазин GOLD
Новости

Сей час, очень часто можно увидеть значок щита на ярлыке в Windows 10 и от части, это стал некий современный «тренд» от которого большинство пользователей желает избавиться, но не имеют для этого знаний. Мы же, знаем несколько настроек, которые работают в данном направлении отлично, но стоит понимать, что каждый из предложенных вариантов, имеет свои плюсы и минусы, которые при не правильной корректировке системных настроек, могут пагубно отразиться на работе ярлыка в будущем.
Что же касается появления щита на ярлыке, то тут нужно понимать, что это некая дополнительная система безопасности, которая информирует пользователя о том, что запускаемый софт не имеет должных прав и как итог, действие запуска, необходимо подтверждать.
Вариант настройки ярлыка с щитом № 1
Мы предлагаем использовать данный метод всем пользователям, которые хотят избавиться от вездесущего щита, так как способ практичен и прост, а значит, чтоб его использоваться, вам придется вложить минимум сил и можно будет получить максимум в итоговом результате.
Минус этого способа в автоматически запускаемой «Командной строке», которая появляется после двойного клика по настроенному ярлыку. «Командная строка» в данном случае не опасна и не является багом системы, просто, это небольшой побочный результат настройки ярлыка, который не будет влиять не на рабочее состояние системы, не на рабочее состояние софта.
Все начинается с того, что выбирается конкретный ярлык со щитом и на него наводится курсор мыши, с помощью которого, вызывается дополнительное меню в различными опциями, среди которых, выбирается «Свойства» → в новом окне, нужно обратиться к пункту «Объект», который находится на вкладке «Ярлык» и заменить в нем путь с C:\Program.exe на cmd /c start "" "C:\Program.exe" → важно «Применить» внесенные изменения.
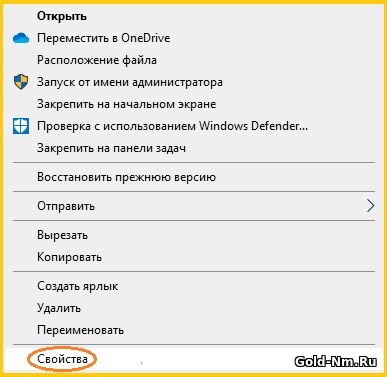
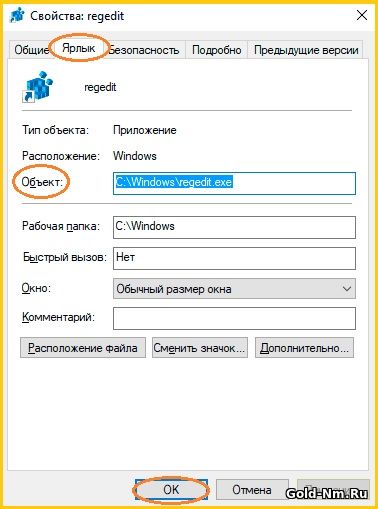
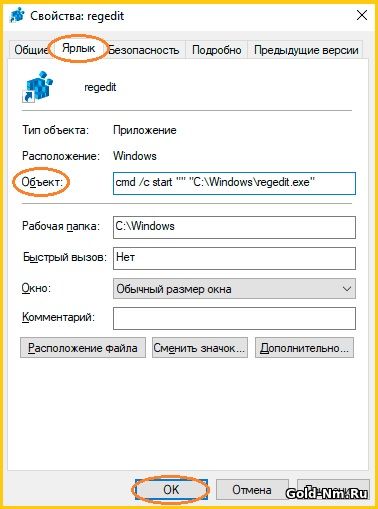
Корректировка ярлыка со щитом, может привести к тому, что исчезнет не только щит с ярлыка, но еще и сам ярлык будет изменен. Если вы захотите ему вернуть привычный для вас облик, но только без щита, то в таком случае, лучше всего воспользоваться следующим логом действий: используете снова кнопку «Свойства» → находите кнопку «Сменить значок» → используя кнопку «Обзор», укажите путь до самого «.exe» файла → остается только остановить свой выбор на конкретном ярлыке → сделать «Применение» внесенных в систему корректировок.
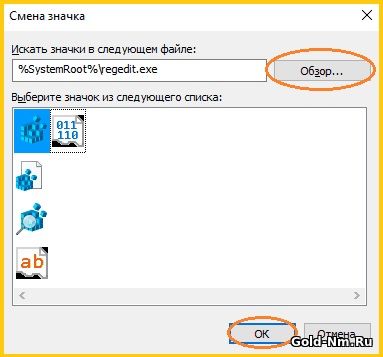
Вариант настройки ярлыка с щитом № 2
Тут, уже придется работать со сторонней утилитой, которая имеет возможность в считанные секунды устранить щит с ярлыка и при всем при этом, «Командная строка» не будет запускаться вообще не когда. Единственное, что вы сможете увидеть после использования данного метода, так это то, что всего один раз появится уведомление о том, что: «Отсутствует цифровая подпись». Сообщение такого плана не на что не повлияет и появится всего один раз.
Скачивать придется NirCmd → скаченный файл, распакуйте в «C:/Windows» → обратитесь к контекстному меню ярлыка для того, чтоб использовать кнопку «Свойства» → перейдя на вкладку «Ярлык», нужно заменить путь nircmd.exe elevate "путь_к_файлу_exe_со_щитом" в поле «Объект» → тут же, в самих «Свойствах ярлыка», воспользуйтесь кнопкой «Сменить значок» → обязательно укажите путь к файлу «.exe», который запускается по средствам настраиваемого ярлыка → выберите наиболее подходящую иконку → обязательно, «Примение» внесенные изменения в систему.
Вариант настройки ярлыка с щитом № 3
Пожалуй — это самый сложный способ, так как он больше подходит пользователям ПК, которые уже имели возможность работать с «Редактирование ресурсов Windows», а все потому, что настраиваемый вами ярлык, будет находиться в «C:\Windows\System32\imageres.dll», где его индекс составит «78».
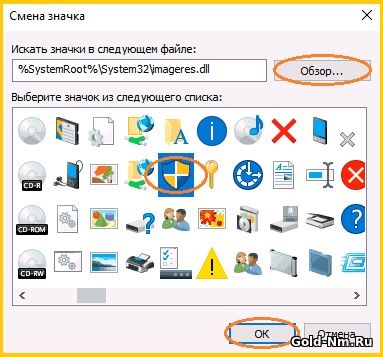
Таким образом, «стандартный» значок щита на ярлыке в Windows 10 можно максимально просто изменить путем его замены на аналогичный, но «прозрачный». Данное действие позволит исчезнуть щиту со всех системных исполняемых ярлыков.
Минус или плюс данного метода, решать только вам, но все ярлыки со щитами, единовременно изменятся внешне и в будущем, новые ярлыки не будут иметь щит.