Закрыть
Магазин GOLD
Новости

Если вы до сих пор используете «семерку», то скорее всего уже не однократно пытались ее как-то модернизировать и дополнить разносторонними обновлениями, которые чаще всего выглядят, как визуальное изменение тех или иных частей системы. Именно по этой причине, мы и решили рассказать вам сегодня о том, как изменить фон папки в Windows 7, так как на сегодняшний день, можно сделать данный процесс практически автоматизированным при помощи всего одного небольшого приложения, которое даже не требует дополнительной установки. Кроме того, рассматриваемый нами ниже способ визуального обновления папок, позволяет с большей долей вероятности заинтересовать любого пользователя, который хоть немного, но любит вносить изменения в свою ОС, а все от того, что он очень простой, так как с ним справится даже ребенок.
Как изменить фон папки в Windows 7?
Для того, чтоб автоматизировать процесс замены фона, мы предлагаем вам воспользоваться утилитой, которая является совершенно бесплатной и именуется «Folder Background Charger». Уникальность данного программного дополнения в том, что вы имеете возможность скачать утилиту откуда угодно и потом, произвести ее распаковку прям на «Рабочий стол».
Как только утилита будет извлечена из архива, вы должны будите навести на ее иконку курсор мыши и произвести клик правой кнопкой мышки, чтоб появилось контекстное меню, в котором, необходимо выбрать пункт позволяющий запустить ПО от имени администратора.
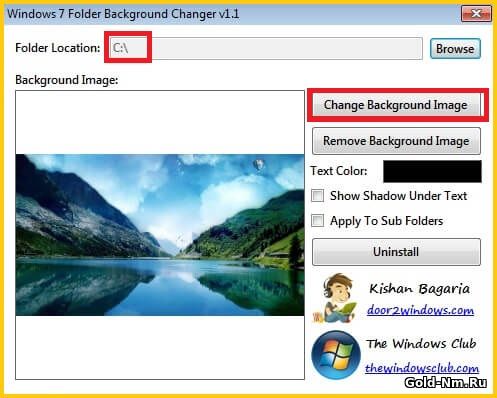
После выполнения вышеописанной процедуры, можно заметить, что на «Рабочем столе» пропали все Ярлыки на пару секунд. В данной ситуации не стоит пугаться, так как утилита, после ее запуска, производит перезагрузку «Проводника Windows».
Теперь, перед вами открылось рабочее окно Folder Background Charger, а это значит, что пора кликнуть левой кнопкой мышки по «Browse», после чего, произвести выбор той папки, в которой вы хотите изменить фон. После выбора соответствующей папки, можно кликнуть на «Change Background Image», что позволит выбрать фоновое изображение для папки.
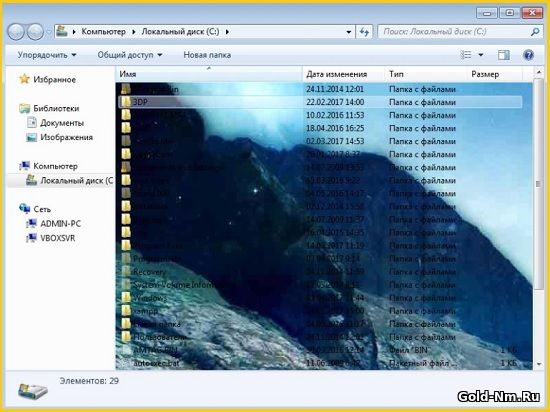
Если по каким-то причинам, вам необходимо восстановить прежний облик папки, то смело используйте «Remove Background Image», так как данная кнопка отменит все внесенные изменения для конкретного элемента.
Воспользовавшись кнопкой «Text Color», возможно произвести выбор цветовой палитры для того, чтоб название папки отображалось корректно, если оно перестало быть читаемым после того, как цветовой фон стал темных тонов.
Как только вы окончите вносить изменения во внешний вид папок, необходимо просто-напросто закрыть «Проводник» и все сохранится автоматически.
Из минусов вышеописанной утилиты стоит отметить то, что она не имеет возможности создавать новые папки, так что, перед тем, как воспользоваться софтом, создайте все необходимые папки для того, чтоб скорректировать их внешний вид так, как это вам необходимо.