Закрыть
Магазин GOLD
Новости

Мы перезапускаем Проводник в Windows 8 несколькими способами, так как по нашему мнению – это довольно практичный вариант изменить рабочую структуру своей ОС при условии, что в ней возникла та или иная ошибка. Конечно, кто-то из вас может предложить воспользоваться полноценным выключением и включением компьютера, или даже перезагрузкой ОС Windows 8, но уж поверьте нашему богатому опыту – это не всегда удобно выполнить и зачастую, именно манипуляции с Проводником, являются оптимальным решением многочисленных пользовательских проблем.
Автоматическая перезагрузка Проводника в Windows 8
Суть данного способа сводится к тому, что отключив Проводник, вы тут же заметите, что он уже через пару секунд, вновь стал активен и полноценно функционирует.
Для того, чтоб воспользоваться данным способом, откройте Диспетчер задач (делается это при помощи одновременного нажатие клавиш на клавиатуре Ctrl+Alt+Delete) → в окне Проводника, вам необходимо перейти на вкладку «Процессы» → после чего, вы должны найти тот активный процесс, который именуется не иначе как «Проводник» → кликаем по данному процессу ПКМ (правой кнопкой мыши) → откроется контекстное меню, где нужно выбрать «Перезапустить».
Как только вы выполните все вышеописанное, то тут же процесс «explorer.exe» будет остановлен, после чего, вновь запущен.
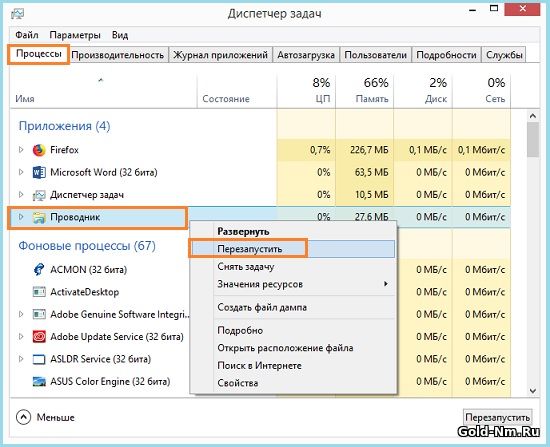
Ручная перезагрузка Проводника в Windows 8
Данный способ отличается от предыдущего тем, что здесь, вы производите отключение Проводника и больше он самостоятельно не запускается. Таким образом, чтоб вновь был запущен Проводник, вам придется санкционировать его запуск самостоятельно.
Для того, чтоб использовать этот способ, вы, как и прежде, должны будите обратиться к Диспетчеру задач (как и ранее, он открывается при одновременном нажатии на Ctrl+Alt+Delete) → опять убеждаетесь, что вы находитесь на вкладке «Процессы» → из огромного разнообразия процессов выбираете тот, который имеет название «Проводник» и кликаете по нему снова ПКМ для того, чтоб открылось контекстное меню → после чего, вам придется выбрать пункт «Завершить процесс».
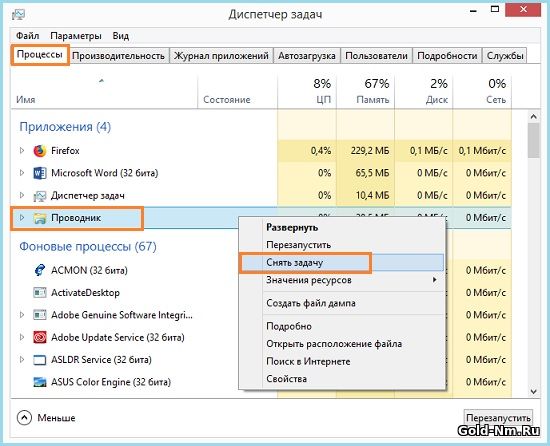
Закрываем Проводник в Windows 8 при помощи контекстном меню Панели задач
Это один из тех способов, которые редко используются пользователями ПК, а все от того, что о них мало кто знает, но даже не смотря на то, что об этом способе мало кто знает, использование его имеет место быть, причем довольно успешное и не менее практичное, чем в описанных выше первых двух случаях.
Для того, чтоб воспользоваться данным способом завершения работы Проводника, используйте одновременно нажатые кнопки на клавиатуре Ctrl+Shift+наведенный курсор мыши на Панель задач+клик ПКМ. Как только, вы сделаете вышеописанный лог действий, у вас будет возможность воспользоваться контекстным меню, где собственно и будет присутствовать пункт «Выход из проводника», который необходимо выбрать.

Обращаем ваше внимание, что перезапускаем Проводник в Windows 8 при использование вышеописанного способа, только вручную, а соответственно, вам придется вызывать окно Выполнить (делается это при помощи клавиш на клавиатуре Win+R) или же, вновь придется обращаться к Диспетчеру задач, где вы должны будите кликнуть по «Файл» → «Запустить новую задачу» → в окне «Создание задачи» вы прописываете команду для запуска Проводника.
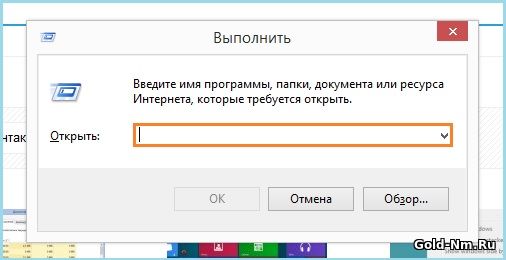
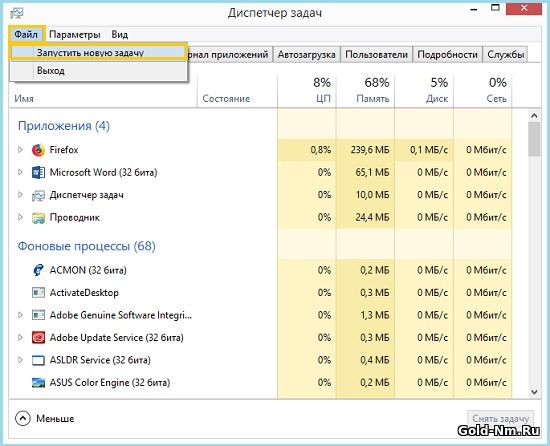
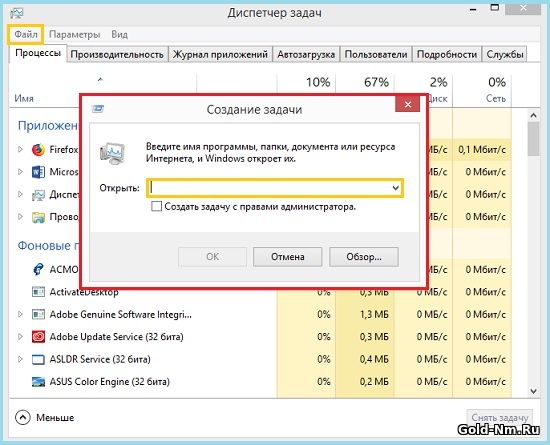
Мы искренне надеемся, что один из вышеописанных способов перезагрузки Проводника в Win 8 окажется для вас полезным, так как если о первой паре способов знает большинство пользователей ПК, то вот о третьем способе, практически не кто не знает, хотя, способ очень практичный.