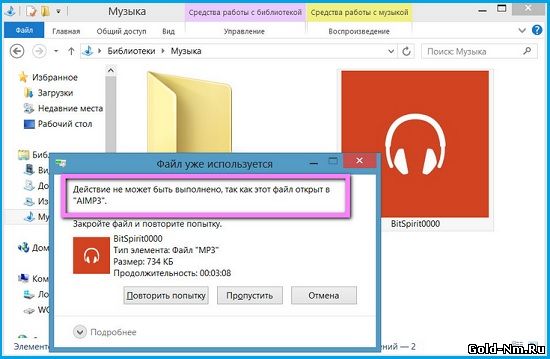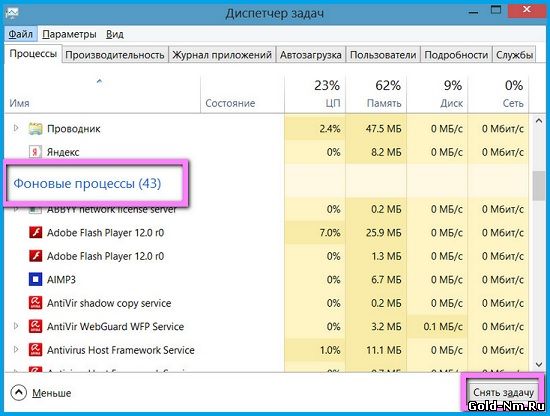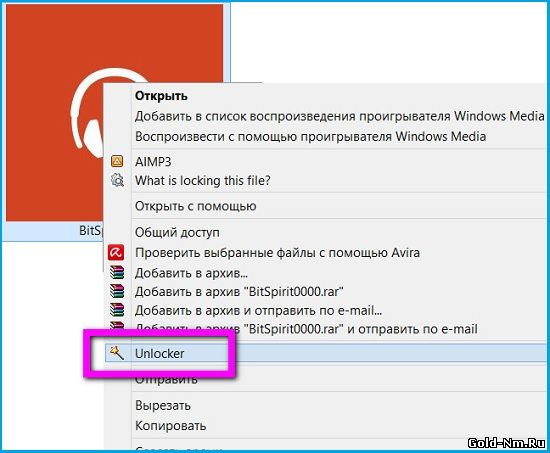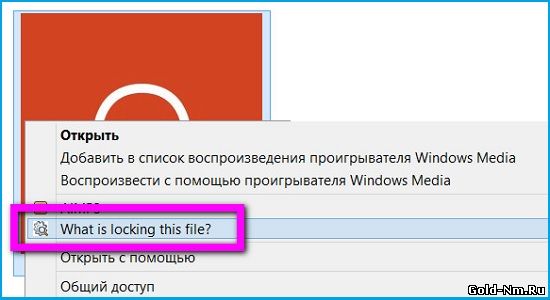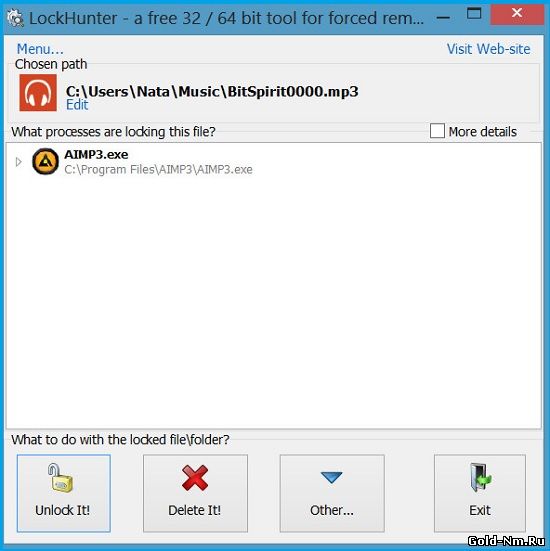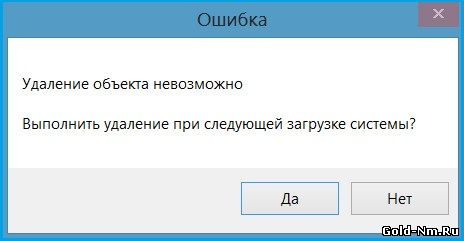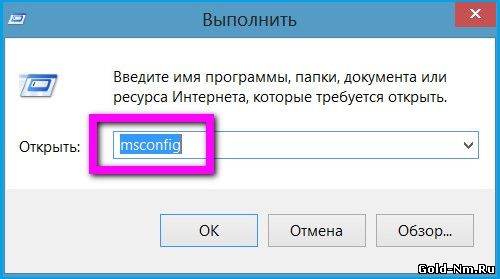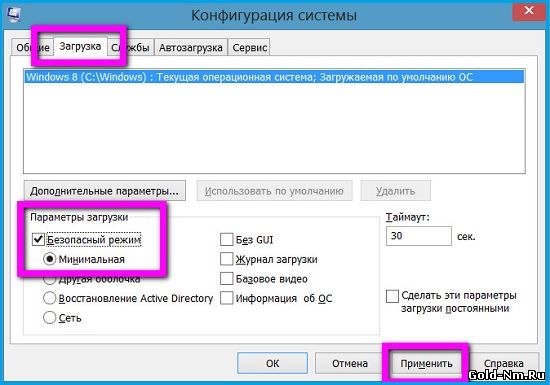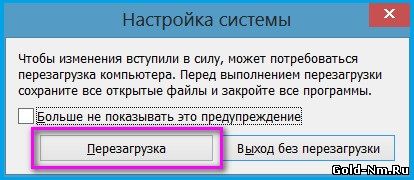Закрыть
Магазин GOLD
Новости
 Если вы часто и много работаете в операционной системе Windows 8, то наверняка уже не раз сталкивались с тем, что используемые различного рода приложениями или же самой системой файлы не удаляются просто так. Попытки удалить используемые файлы постоянно предлагают перезагрузить, после чего будет удален файл и как итог, не чего из этого не выходит. Вот почему, сегодня как раз и пойдет речь в данной статье о том, что из себя представляет удаление заблокированных файлов в Windows 8, когда перед вами то и дело всплывает сообщение: «Файл используется, и удалить его невозможно».
Если вы часто и много работаете в операционной системе Windows 8, то наверняка уже не раз сталкивались с тем, что используемые различного рода приложениями или же самой системой файлы не удаляются просто так. Попытки удалить используемые файлы постоянно предлагают перезагрузить, после чего будет удален файл и как итог, не чего из этого не выходит. Вот почему, сегодня как раз и пойдет речь в данной статье о том, что из себя представляет удаление заблокированных файлов в Windows 8, когда перед вами то и дело всплывает сообщение: «Файл используется, и удалить его невозможно».