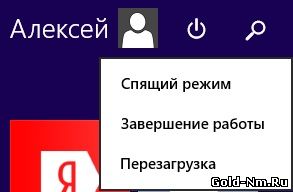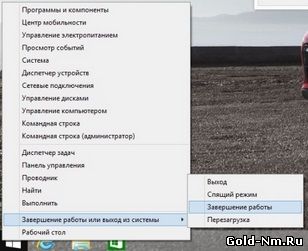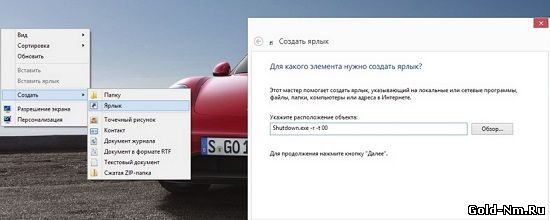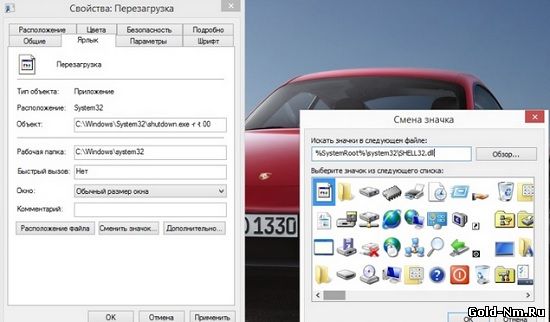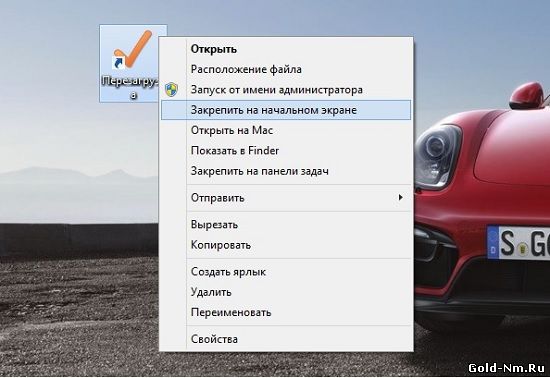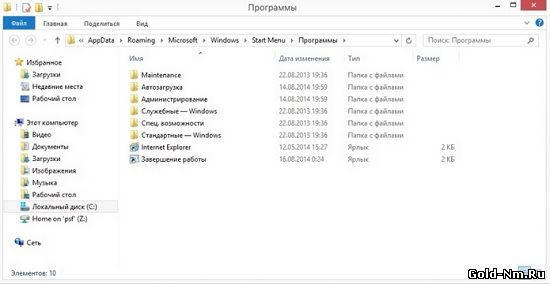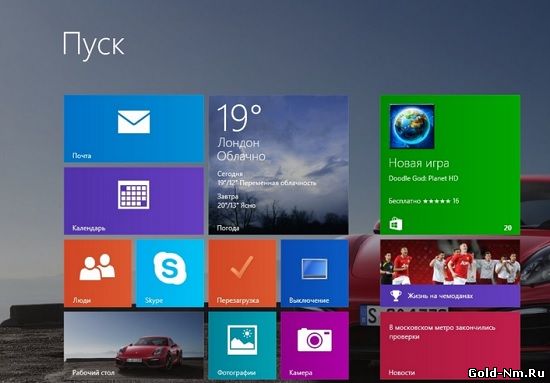Закрыть
Магазин GOLD
Новости
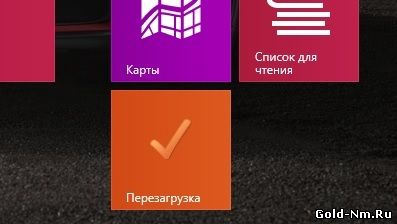 Предположим, а быть может так оно и есть на само деле – вы купили лицензионную Виндовс 8.1 и вам немного не удобно постоянно выключать свою операционную систему так, как это делает большинство пользователей, а это значит, что пора узнать как создать ярлык выключения в Windows 8.1, который будет находится вместе с плитками на начальном экране вашего рабочего стола.
Предположим, а быть может так оно и есть на само деле – вы купили лицензионную Виндовс 8.1 и вам немного не удобно постоянно выключать свою операционную систему так, как это делает большинство пользователей, а это значит, что пора узнать как создать ярлык выключения в Windows 8.1, который будет находится вместе с плитками на начальном экране вашего рабочего стола.