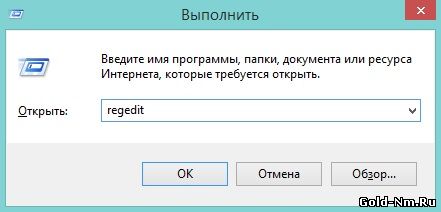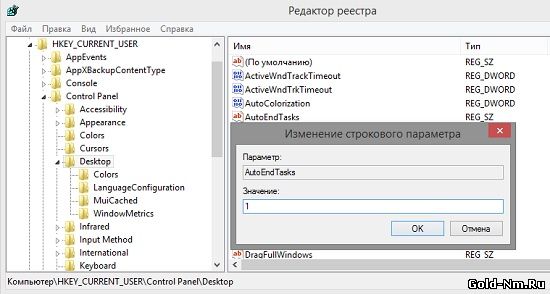Закрыть
Магазин GOLD
Новости
 Наверняка многие из вас, кто использует операционные системы от корпорации Microsoft, могли заметить, что с того момента, как появились первые операционные системы нового поколения Виндовс 8 и Виндовс 8.1, выключение компьютера стало занимать на порядок больше времени, что не всегда удобно, особенно если спешишь. Именно поэтому, сегодня мы вам расскажем, как ускорить выключение Windows 8.1 (и некоторых других ОС), чтоб данный процесс занимал как можно меньше времени.
Наверняка многие из вас, кто использует операционные системы от корпорации Microsoft, могли заметить, что с того момента, как появились первые операционные системы нового поколения Виндовс 8 и Виндовс 8.1, выключение компьютера стало занимать на порядок больше времени, что не всегда удобно, особенно если спешишь. Именно поэтому, сегодня мы вам расскажем, как ускорить выключение Windows 8.1 (и некоторых других ОС), чтоб данный процесс занимал как можно меньше времени.