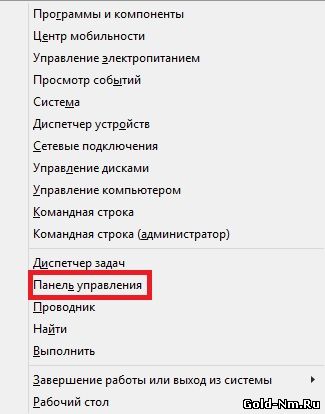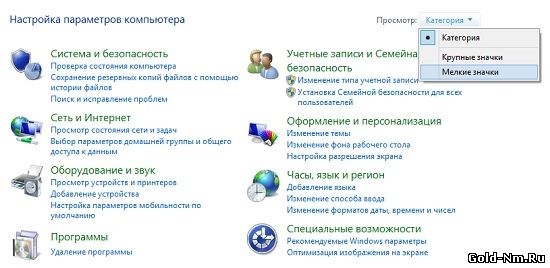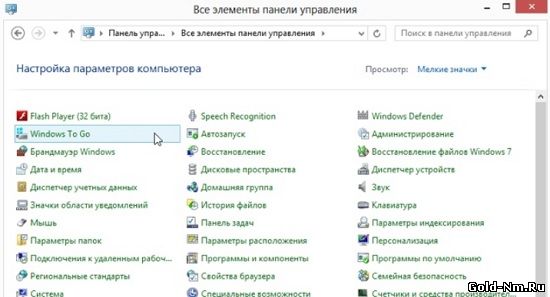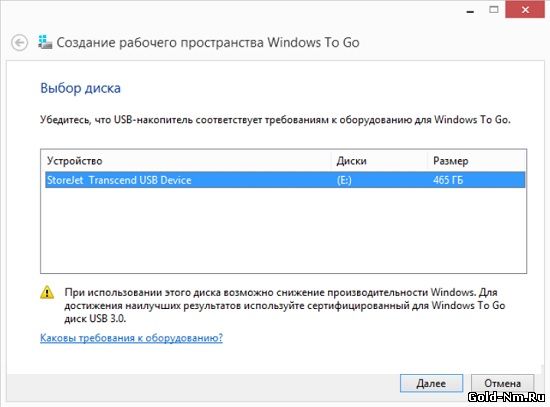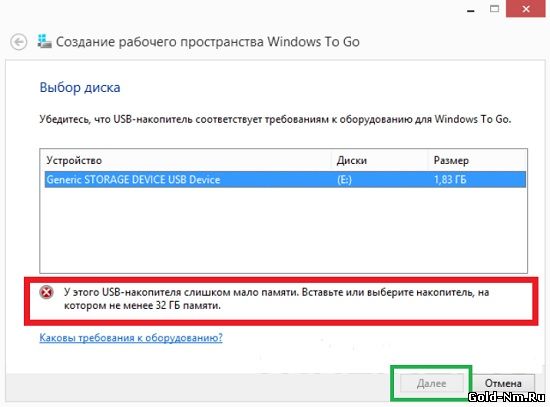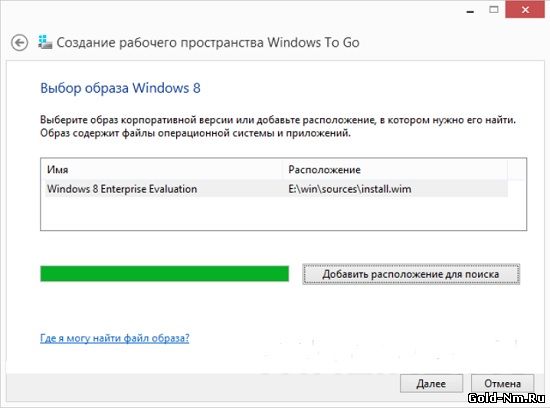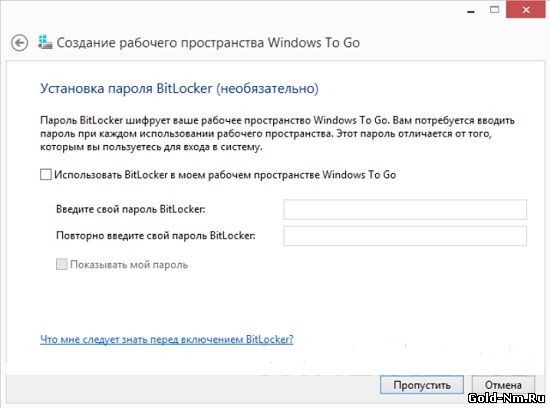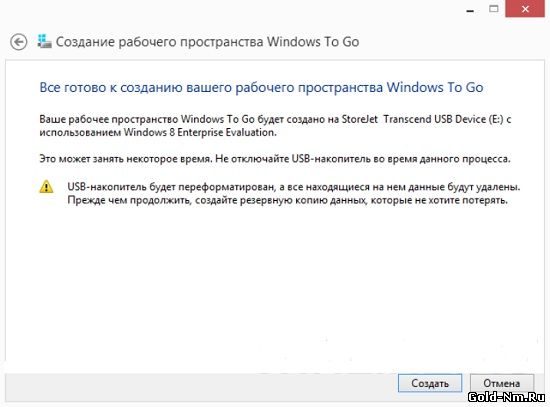Закрыть
Магазин GOLD
Новости
 Как известно, создание загрузочного диска весьма несложное дело, а все от того, что можно использовать стандартную утилиту Windows To Go, которая идет в обычном пакете с ОС Windows. Для того, чтоб узнать, что из себя представляет Windows To Go - создание загрузочного накопителя, необходимо проделать ряд некоторых действий, которые в конечном результате дадут вам отличное дополнение для своей системы, чтоб уберечь ее от сторонних проблем и при необходимости практически моментально реанимировать.
Как известно, создание загрузочного диска весьма несложное дело, а все от того, что можно использовать стандартную утилиту Windows To Go, которая идет в обычном пакете с ОС Windows. Для того, чтоб узнать, что из себя представляет Windows To Go - создание загрузочного накопителя, необходимо проделать ряд некоторых действий, которые в конечном результате дадут вам отличное дополнение для своей системы, чтоб уберечь ее от сторонних проблем и при необходимости практически моментально реанимировать.